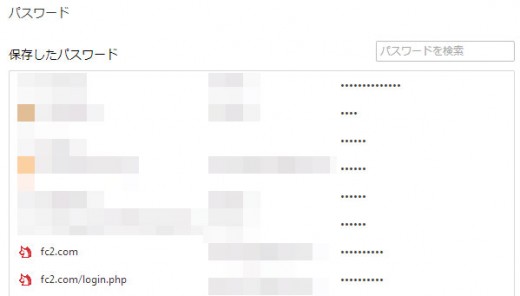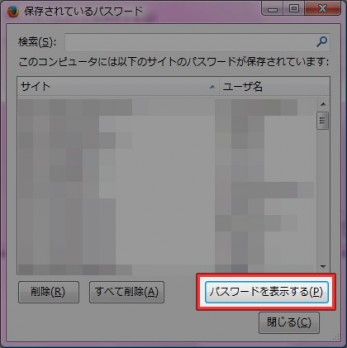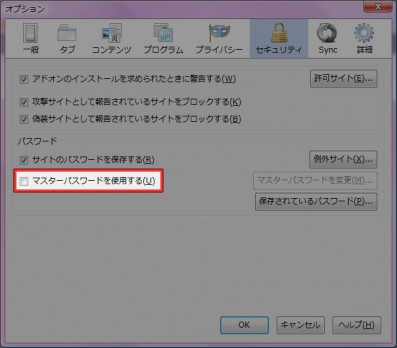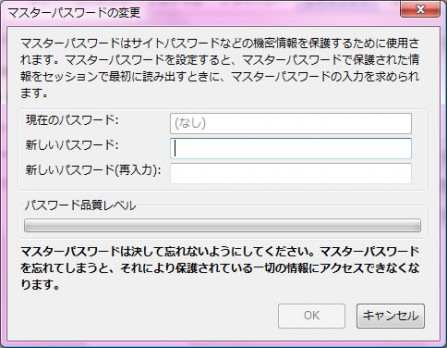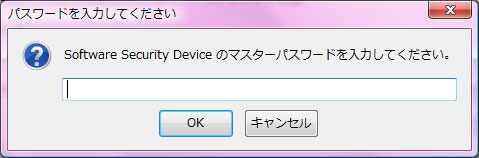Google Chrome や Firefox などのブラウザには、 WEB サービスなどへのログイン情報を記憶する機能があります。WEB サービスなどにログインした際に「パスワードを保存しますか?」と表示されるアレですね。
このメッセージが表示された時に [はい] を選択してパスワードを保存すると、次回以降は入力しなくても自動的にフォームにログイン情報が入るようになります。
いちいち入力する手間が省けてとても便利な機能なんですが、この機能に頼り切るとパスワードを忘れちゃうことがあるんですよね。家の PC ならブラウザに記憶されているから問題なくても、他の環境ではログインできません。WEB サービスのいいところはどこからでもアクセスできるところにあるのに、これではその良いところを全く活かせていません。
そもそもパスワード管理を日頃からしっかりやっておけばそういうことにはならないと思いますが、頭で覚えているから大丈夫という方も多いでしょう。そんな場合にパスワードを忘れてしまったら、ブラウザに記憶しているログイン情報を確認してみましょう。ブラウザに記憶していたら、忘れてしまったパスワードを知ることができます。
Google Chromeに記憶したパスワードを確認する手順
Google Chrome の場合、chrome://settings/passwords にアクセスすると記憶したログイン情報の管理ができます。設定画面のパスワードとフォームの下にある「保存したパスワードの管理」からもアクセスできます。
アドレスバーに chrome://settings/passwords と入力してアクセスすると、記憶したログイン情報の一覧が表示されます。
このままではパスワードの部分が隠されていて内容を確認することができません。隠れているパスワードの部分をクリックすると、[表示] という項目が出てくるので [表示] をクリックすれば隠れていたパスワードが表示されます。
Firefoxに記憶したパスワードを確認する手順
Firefox の場合、[オプション] – [セキュリティ] – [保存されているパスワード] にアクセスすると、Chrome と同様にパスワードの中身を確認することができます。
パスワードの列が表示されていなかったら、[パスワードを表示する] をクリックして表示させましょう。
また、Firefox の場合は「マスターパスワード」という機能があって、記憶したログイン情報を見るためのパスワードを設定することもできます。
「マスターパスワードを使用する」にチェックを入れると、パスワードの設定画面が現れるので任意のパスワードを入力しましょう。マスターパスワードだけは絶対に忘れないよう気を付けましょうね。
マスターパスワードを設定した状態で、[保存されているパスワード] にアクセスしようとすると、マスターパスワードの入力が求められます。
あとがき
パスワードを忘れてしまったら、試してみてください。ブラウザにログイン情報を記憶していなかったら、WEB サービスなどの管理者に問い合わせてパスワードをリセットしてもらう必要があります。
また、Firefox はマスターパスワードがあるのでまだいいですが、Chrome は誰でもパスワードの中身を覗き見ることができます。セキュリティを考えると非常に危険なことだと思います。他の人と PC を共有している場合は、不用意にパスワードを記憶させないよう心掛けた方がいいですね。