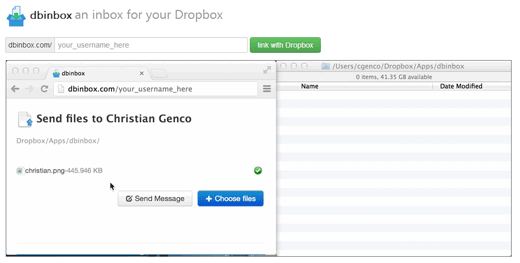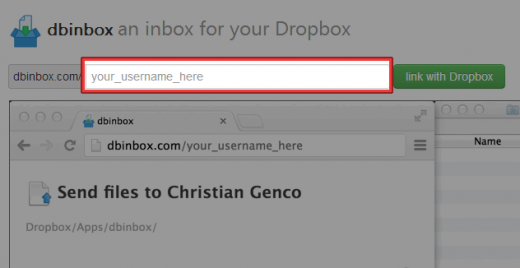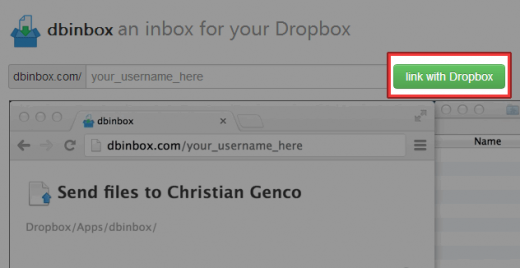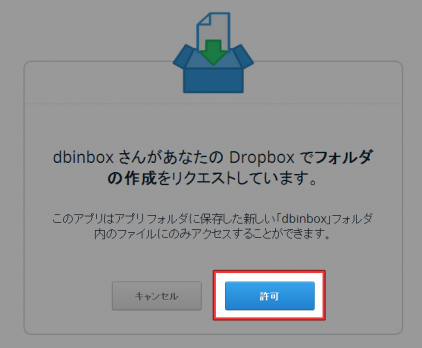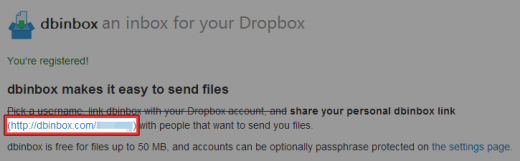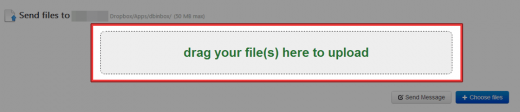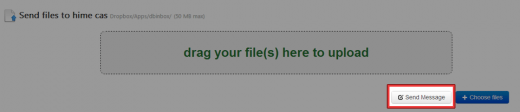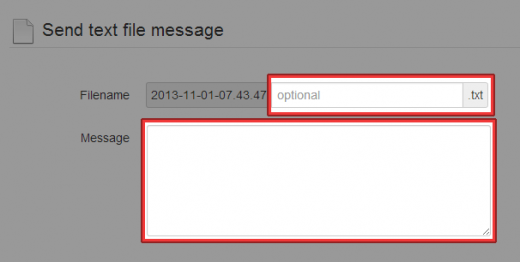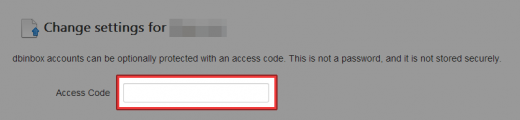dbinboxは、Dropboxへのアップロードリンクを作成できるWEBサービスです。誰でもファイルをアップロードすることができる共有URLを作成して、そこにアップロードされたファイルは自動的にDropboxに同期されるというものです。
Dropboxでは共有フォルダやファイルの共有リンクを作成することができます。共有リンクを作成すればDropboxにアップロードしたファイルに誰でもアクセスできるようになり、ダウンロードが可能です。しかしながら、共有フォルダにファイルをアップロードするのは、Dropboxユーザーでないとできません。
dbinboxを使えば、誰でもDropboxフォルダにファイルをアップロードすることができるようになるというわけです。
共有リンクの作成
1. dbinboxにアクセスします。
2. 共有リンクのアドレスを指定します。
※your_username_hereと書かれていますが、Dropboxのユーザー名を入れなければいけないというわけではなく、好きなアドレスを指定してOKです。
3. アドレスを入力したら、[link with Dropbox]をクリックします。
※アドレスがすでに使われていた場合、「Sorry! “〇〇” is already taken.」というメッセージが表示されます。そのときは別のアドレスを指定しましょう。
4. Dropboxへの認証画面が表示されるので、[許可]をクリックしてアクセスを許可します。
5. 認証に成功したら、作成されたアップロード用のURLが表示されます。
ファイルをアップロードしてほしい人にURLを教えてアップしてもらいます。
ファイルのアップロード
ファイルをアップロードするには、上記で作成したアップロード用URLにアクセスします。
「drag your file(s) here to upload」の部分にアップロードしたいファイルをドラッグすれば、アップロードしてくれます。右下にある [Choose files]からファイルを選んでもOKです。
アップロードしたファイルは、Dropboxの[アプリ] – [dbinbox]フォルダに保存されます。 なお、アップロードできるサイズは50MBまでです。
ちなみに[Send Message]からは、メッセージを送信することもできます。
メッセージはテキストファイルで保存されるので、ファイル名(Filename)とメッセージ(Message)を入力して[Send]で送信します。
パスワードの設定
dbinboxで作成した共有リンクは、URLさえわかれば誰でもアクセスできてしまいます。勝手にファイルをアップロードされるのは困る、という方はパスワードでアクセスを制限することができます。
自分で共有リンクにアクセスすると、右上に[settings]という項目が表示されます。settingsページにアクセスして、「Access Code」にパスワードを入力して[Save]で保存すれば、パスワードでロックをかけられます。
共有リンクを作成したら、まず最初に設定しておいた方がいいですね。
ちなみにsettingsページではアカウントの削除もできるみたいですが、「DELETE」と入力してもInternal Server Errorになってしまい削除できませんでした。
あとがき
相手がDropboxを利用していなくてもOKというのがいいですね。ちょっと重めのファイルを送信してほしい時に便利です。
これからDropboxを使ってみようかなという方はこちらから登録していただくと、あなたも私も使える容量が500MB増加します。登録する際はぜひよろしくお願いいたします^^