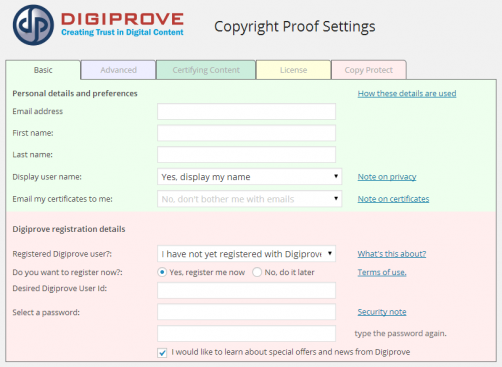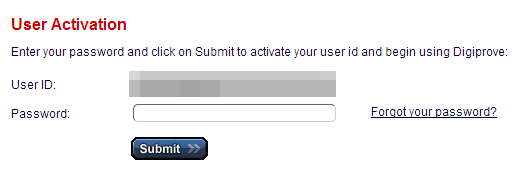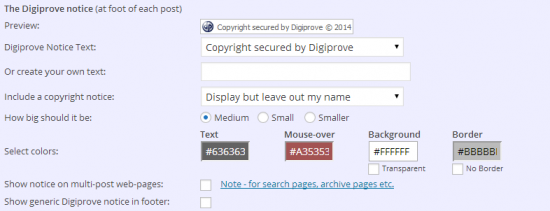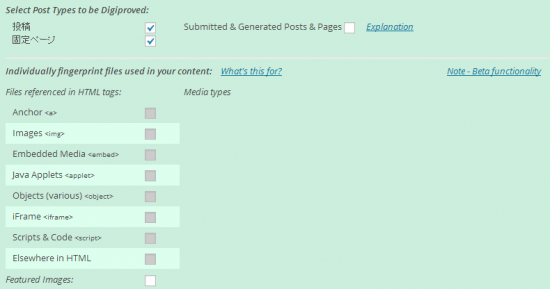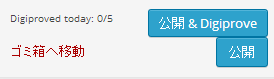Copyright Proofは、記事の著作権証明を発行することができるWordPressプラグインです。著作権証明はDigiproveより発行され、第三者による証明を得ることができます。
著作権侵害を申し立てる場合、自分の方がオリジナルであることの証明が必要になります。Copyright Proofで著作権証明を発行しておけば、万が一記事が丸パクリされても、自分が書いた記事の方がオリジナルであることを証明することができますね。
Copyright Proofのインストール
インストール手順は以下の通りです。
- Copyright Proofをダウンロードします。
- ダウンロードしたファイルを展開し wp-content/plugins にアップロードします。
- 管理画面の[プラグイン]ページで、Copyright Proofプラグインを有効化します。
Digiproveへのアカウント登録
著作権証明はDigiproveによって発行されるので、Digiproveへのアカウント登録が必要です。プラグインを有効化したら、[設定] – [Copyright Proof]にアクセスして、Digiproveへの登録を実施しましょう。
Basicタブで必要な情報を入力して、[Update & Register]をクリックします。
Email address:メールアドレスを入力します。ログインしているユーザーのメールアドレスが既に入力されていると思います。
First name:名前を入力します。
Last name:苗字を入力します。
Display user name:証明書に名前を表示するかどうか設定します。
Email my certificates to me:この項目は変更できないので、無視してOKです。
Registered Digiprove user?:Digiproveのアカウントを持っているかどうかを選択します。「I have not yet registered with Digiprove」を選択してください。
Do you want to register now?:アカウント登録するかどうか選択します。「Yes, register me now」を選択してください。
Desired Digiprove User Id:メールアドレスを入力します。メールアドレスがユーザーIDになります。
Select a Password:アカウントに設定するパスワードを入力します。
「Digiprove Settings Updated. Digiprove user registration was successful, check your email for the activation link」というメッセージが表示され、認証URLが入力したメールアドレス宛に送信されます。
送られてきた認証URLにアクセスして、設定したパスワードでログインします。
これでDigiproveへのアカウント登録は完了です。
Copyright Proofの設定
管理画面の[設定] – [Copyright Proof]では、Digiproveへのアカウント登録だけでなく、Copyright Proofの詳細な設定も行うことができます。
Advanced
Advancedタブでは、追加される著作権表記の表示について設定します。
Preview:プレビューが表示されます。
Digiprove Notice Text:表示するテキストを選択します。
Or create your own text:この項目は設定できませんでした。
Include a copyright notice:著作権表記にコピーライトを表示するかどうか設定します。
How big should it be:著作権表記の大きさを設定します。
Select colors:著作権表記の色を設定します。
Show notice on multi-post web-pages:チェックを入れると、アーカイブページなどにも表示します。
Show generic Digiprove notice in footer:チェックを入れると、フッターにDigiproveのメッセージを追加します。
Certifying Content
Certifying Contentタブでは、コンテンツについて設定します。
Select Post Types to be Digiproved:著作権証明を発行する投稿タイプを選択します。
Individually fingerprint files used in your content:著作権を持つコンテンツを選択します。
License
Licenseタブでは、ライセンスの種類について設定します。
License Type:ライセンスの種類を選択します。
Copy Protect
Copy Protectタブでは、記事のコピー対策について設定します。
Frustrate copying attempts:「Prevent right-click, select, drag, & Control key combinations」を選択すると右クリック禁止になります。「Allow right-click, select, drag, & Control key combinations」は特に制御しません。
Display warning note on right-click?:右クリックを禁止した場合、ユーザーが右クリックした時にメッセージを表示するかどうか設定します。
著作権証明の発行
Copyright Proofをインストールしたら、記事の公開ボタンが以下のように変わります。
[公開 & Digiprove]をクリックすると、記事の公開と同時に、Digiproveによって著作権証明が発行されます。[公開]をクリックすると、今まで通り公開だけを実施します。なお、著作権証明の発行は、1日に5件までです。
著作権証明が発行された記事の下には、以下のような表記が追加されます。
この著作権表記をクリックすると、Digiproveのページに遷移し証明書を確認することができます。
あとがき
著作権証明を発行しておけば、もしもの時に役立ちそうですね。
一生懸命書いた記事を守るために、導入してみてはいかがでしょうか。