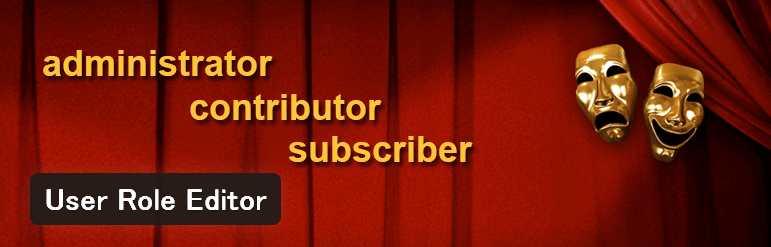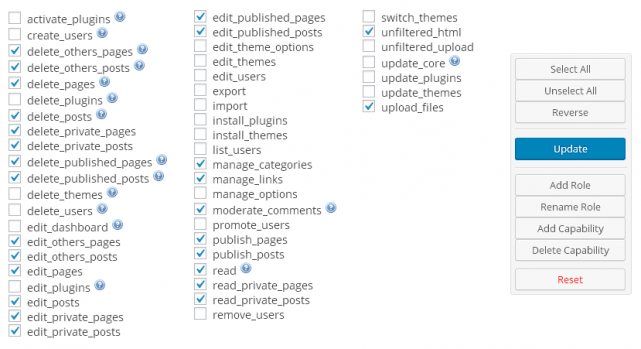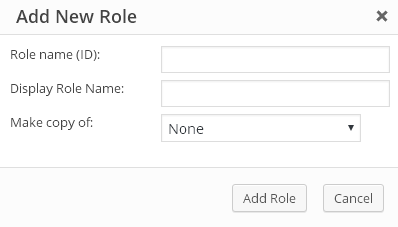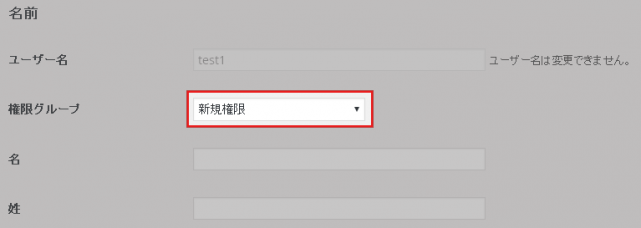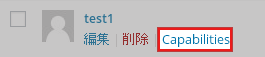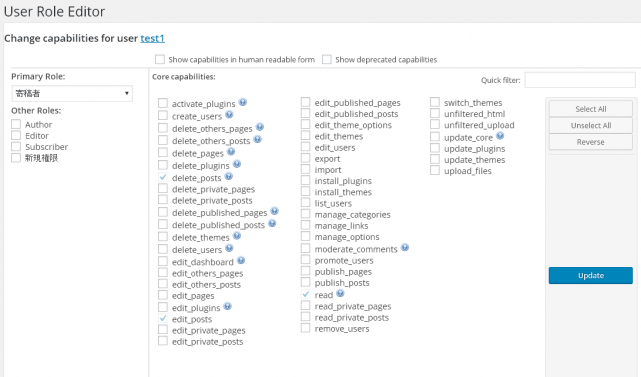User Role Editorは、ユーザーの権限を管理画面上から変更したり、新しい権限グループを作成することができるWordPressプラグインです。
各ユーザー毎に権限を変えるなど、非常に細かく権限を設定することができるようになっております。
User Role Editorのインストール
インストール手順は以下の通りです。
- User Role Editorをダウンロードします。
- ダウンロードしたファイルを展開し wp-content/plugins にアップロードします。
- 管理画面の[プラグイン]ページで、User Role Editorを有効化します。
User Role Editorの使い方
既存権限グループの変更
[ユーザー] – [User Role Editor]にアクセスして、「Select Role and change its capabilities」から権限グループを選択します。
「Core capabilities」と「Custom capabilities」で、許可されている操作にチェックが入っているので、追加したいものにはチェックを入れ、拒否したい操作はチェックを外します。
[Update]をクリックすると、設定が反映されます。
新しい権限グループの追加
新しい権限グループを追加するには、[Add Role]をクリックします。「Role name (ID)」には識別用の名前(半角英数字)を入力し、「Display Role Name」には表示用の名前を入力します。
他の権限グループの内容をコピーする場合は、「Make copy of」からコピー元を選択します。
追加した権限グループをユーザーに適用するには、ユーザーの編集画面で「権限グループ」を変更します。
各ユーザー毎に権限を変更
User Role Editorを導入すると、各ユーザー毎に権限を変更することもできるようになります。
[ユーザー] – [ユーザー一覧]にアクセスして、ユーザーにマウスホバーすると[Capabilities]という項目が追加されています。
[Capabilities]をクリックすると、そのユーザーの権限を変更することができます。
あとがき
かなり細かく設定することができるので、User Role Editorがあれば、権限周りはおおよそやりたいことが実現できます。
複数のユーザーでサイトを管理する際には、ぜひ導入をご検討ください。