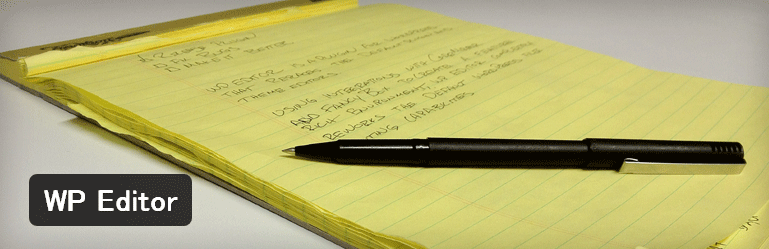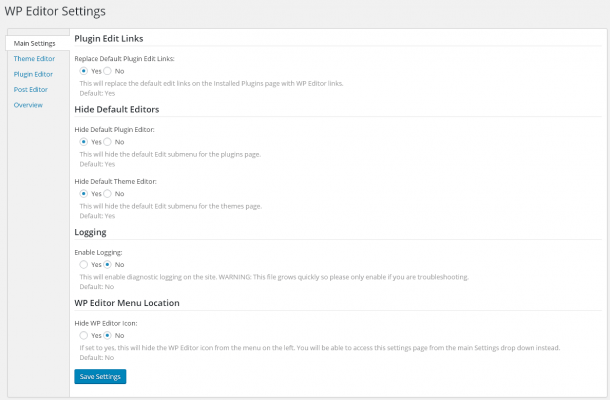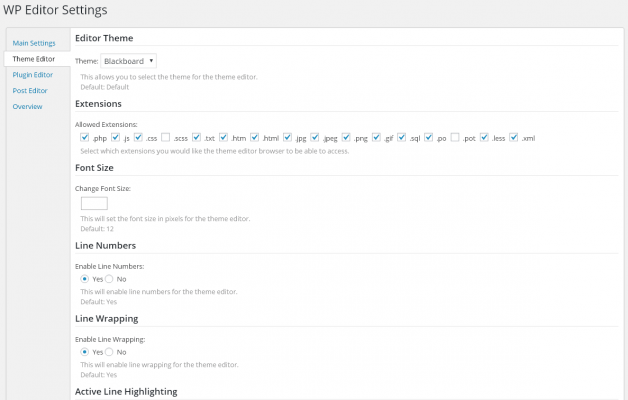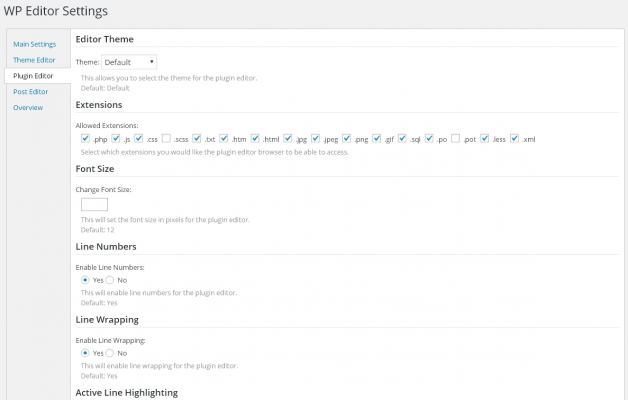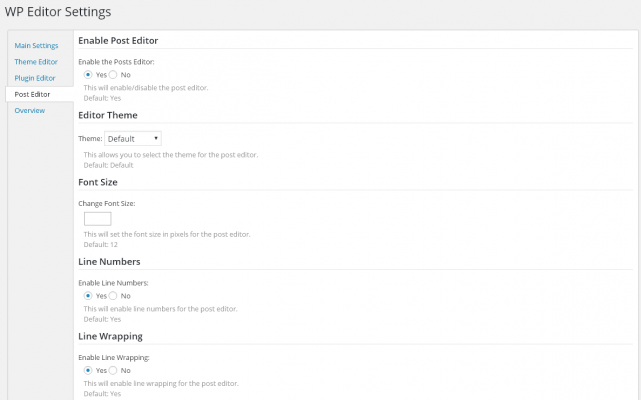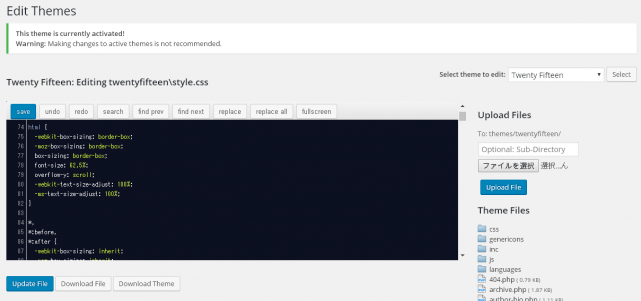WP Editorは、テーマやプラグインの編集エディタの見た目などを変更することができるWordPressプラグインです。エディタを変更することで、標準のエディタよりも編集しやすくなります。
また、テーマやプラグインの編集エディタだけでなく、通常の投稿エディタ(テキストモード)の変更もすることができます。
スポンサードリンク
WP Editorのインストール
インストール手順は以下の通りです。
- WP Editorをダウンロードします。
- ダウンロードしたファイルを展開し wp-content/plugins にアップロードします。
- 管理画面の[プラグイン]ページで、WP Editorを有効化します。
WP Editorの設定
プラグインを有効化すると、管理画面の左サイドメニューに[WP Editor]という項目が追加されます。[WP Editor]にて、プラグインの詳細設定を行います。
Main Settings
Main Settingsでは、プラグインの全体的な設定を行います。
| Replace Default Plugin Edit Links | プラグイン編集リンクの置き換え |
| Hide Default Plugin Editor | 標準のプラグイン編集エディタの非表示 |
| Hide Default Theme Editor | 標準のテーマ編集エディタの非表示 |
| Enable Logging | ログの保存 |
| Hide WP Editor Icon | [WP Editor]メニューの非表示 |
Theme Editor
Theme Editorでは、テーマ編集エディタの設定を行います。
| Theme | エディタのテーマ選択 |
| Allowed Extensions | 対応する拡張子 |
| Change Font Size | フォントサイズの変更 |
| Enable Line Numbers | 行番号の表示 |
| Enable Line Wrapping | 折り返しの有無 |
| Highlight Active Line | 選択行のハイライト |
| Indent Size | インデントのサイズ |
| Tab Characters | タブの設定(スペースorタブ) |
| Tab Size | タブのサイズ |
| Editor Height | エディタの高さ |
| Enable File Upload | ファイルアップロード機能の有効・無効 |
| Enable Creating Themes | 新規追加機能の有効・無効 |
Plugin Editor
Plugin Editorでは、プラグイン編集エディタの設定を行います。
| Theme | エディタのテーマ選択 |
| Allowed Extensions | 対応する拡張子 |
| Change Font Size | フォントサイズの変更 |
| Enable Line Numbers | 行番号の表示 |
| Enable Line Wrapping | 折り返しの有無 |
| Highlight Active Line | 選択行のハイライト |
| Indent Size | インデントのサイズ |
| Tab Characters | タブの設定(スペースorタブ) |
| Tab Size | タブのサイズ |
| Editor Height | エディタの高さ |
| Enable File Upload | ファイルアップロード機能の有効・無効 |
| Enable Creating Themes | 新規追加機能の有効・無効 |
Post Editor
Post Editorでは、投稿エディタのテキストモードの設定を行います。
| Enable the Posts Editor | 機能の有効化 |
| Theme | テーマの選択 |
| Allowed Extensions | 対応する拡張子 |
| Change Font Size | フォントサイズの変更 |
| Enable Line Numbers | 行番号の表示 |
| Enable Line Wrapping | 折り返しの有無 |
| Highlight Active Line | 選択行のハイライト |
| Indent Size | インデントのサイズ |
| Tab Characters | タブの設定(スペースorタブ) |
| Tab Size | タブのサイズ |
| Editor Height | エディタの高さ |
| Enable File Upload | ファイルアップロード機能の有効・無効 |
| Enable Creating Themes | 新規追加機能の有効・無効 |
WP Editorの使い方
それぞれ編集画面を開くには、管理画面で下記にアクセスします。
- テーマの編集:[外観] – [Theme Editor]
- プラグインの編集:[プラグイン] – [Plugin Editor]
以下のように設定したテーマのエディタが開きます。
あとがき
標準の味気ないエディタが一気に使いやすくなりますね。管理画面からテーマなどの編集を行うことが多い方は、ぜひお試しください。