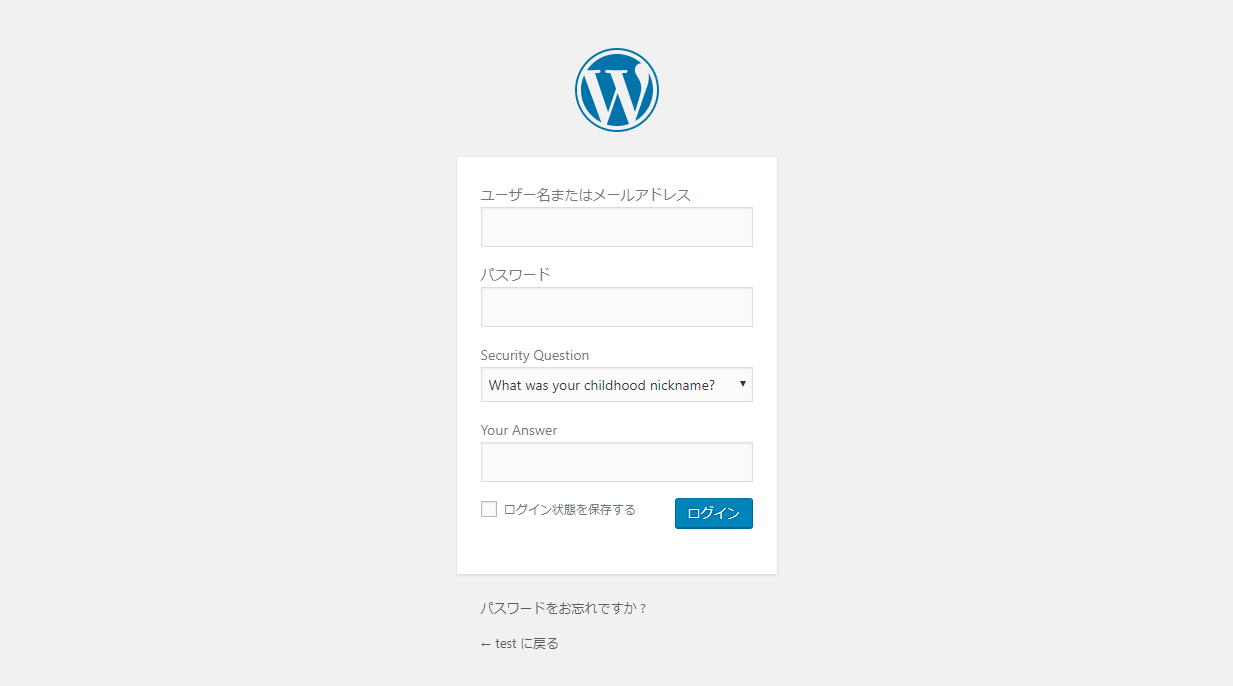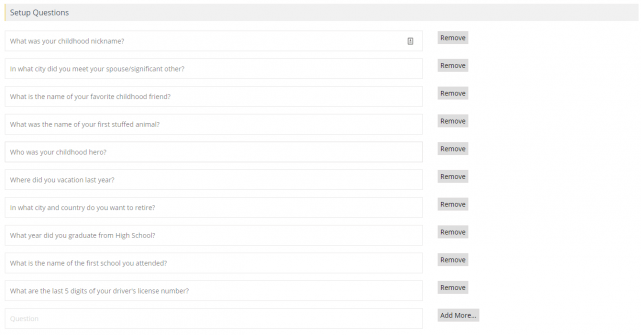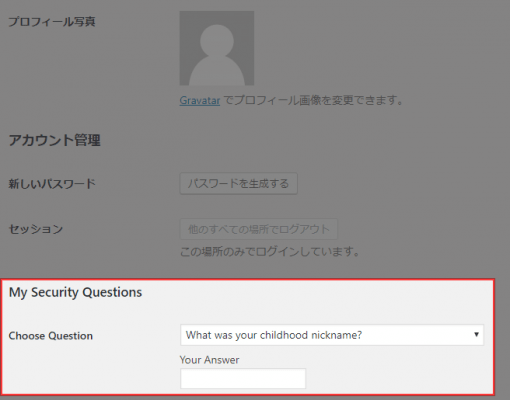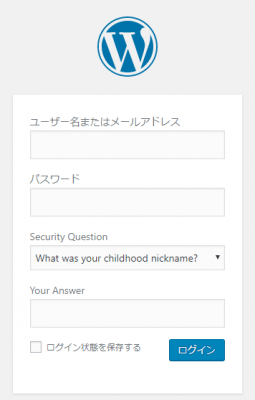WP Security Questionは、ログイン画面・ユーザー登録画面・パスワード再発行画面に秘密の質問フォームを追加することができるWordPressプラグインです。
フォームに秘密の質問を追加することで、本人以外が突破しにくくなり、セキュリティを高めることができます。
WP Security Questionのインストール
インストール手順は以下の通りです。
- WP Security Questionをダウンロードします。
- ダウンロードしたファイルを展開し wp-content/plugins にアップロードします。
- 管理画面の[プラグイン]ページで、WP Security Questionを有効化します。
WP Security Questionの設定
WordPress管理画面の[WP Security Questions] – [Plugin Settings]にアクセスして、秘密の質問とどのフォームに設置するかを設定します。
Setup Questions
秘密の質問を設定します。デフォルトでいくつかの質問が設定されていますが、[Remove]をクリックすると削除できます。
[Add More…]をクリックすると、質問を追加できます。
Login Screen
ログイン画面に秘密の質問を表示するかどうかを設定します。「Ask security question on login screen.」にチェックを入れると、ログイン画面に秘密の質問が表示されます。
Register Screen
ユーザー登録画面に秘密の質問を表示するかどうかを設定します。「Set security answers on registration screen.」にチェックを入れると、ユーザー登録画面に秘密の質問が表示されます。
Forgot Password Screen
パスワード再発行画面に秘密の質問を表示するかどうかを設定します。「Display security question on forgot password screen.」にチェックを入れると、パスワード再発行画面に秘密の質問が表示されます。
ユーザー毎に秘密の質問の答えを設定
秘密の質問の答えは、ユーザー毎に設定する必要があります。
WordPress管理画面の[ユーザー]からプロフィール編集画面にアクセスします。「My Security Questions」という項目が追加されているので、「Choose Question」で質問を選択し、「Your Answer」に答えを入力します。
ここまで設定できたら完了です。
例えば、ログイン画面に秘密の質問を表示するよう設定している場合、以下のようにログインフォームに「Security Question」と「Your Answer」という項目が追加されます。
「Security Question」からユーザーに設定している質問を選択し、「Your Answer」に答えを入力して、質問と答えが合っていないとログインできません。
あとがき
フォームに秘密の質問が追加されると多少面倒にはなりますが、セキュリティ面の向上を図りたい場合は導入を検討してみてください。WP Security Questionを導入した後は、秘密の質問と答えを忘れないように気をつけましょう。