最近、WordPressサイトをwpX![]() に移行するお手伝いをしました。wpXは、エックスサーバー
に移行するお手伝いをしました。wpXは、エックスサーバー![]() が運営するWordPress専用のレンタルサーバーです。
が運営するWordPress専用のレンタルサーバーです。
今回サーバーを移行した環境は、「wpX以外で管理しているドメイン」「サイトはWordPressで作成」で、新たにwpXに契約してサーバー移行しました。
意外なところでハマってしまったので、移行手順を備忘録として残しておきたいと思います。ハマってしまった点については、注意点として最後の方に書いてます。
移行元サーバーで行う作業
移行元のサーバーで行う作業は以下の通りです。
- .htaccessファイルの取得
- wp-contentフォルダの取得
- データベースのバックアップ
- サイト所有者認証
移行元で行う作業は、これだけです。
サイト所有者認証については後述します。wpXにドメインを追加する際に必要になります。
wpXサーバーで行う作業
wpXで行う作業はこんな感じです。
- ドメインの追加
- WordPressのインストール
- データベースのインポート
- ファイルのアップロード
詳細な手順については、以下の通りです。
1. 管理パネルにログインします。
2. 左メニューの[ドメイン追加設定]から、[ドメイン追加]タブを選択します。
3. [他社管理のドメインを追加する]をクリックし、ドメインを追加します。
前述した「サイト所有者認証」は、ここで必要になります。サイトの所有者であることを証明できないと、ドメインを追加することができません。
各認証方法の詳細は以下の通りです。
Whois認証:ネームサーバーをwpXのものに変更して認証します。
Web認証:wpx.htmlというファイルを移行元サーバーに設置して認証します。
メール認証:「admin@追加ドメイン名」か「webmaster@追加ドメイン名」にメールを送って認証します。
CNAME認証:DNSにCNAMEレコードを追加して認証します。
Aレコード認証:DNSにAレコードを追加して認証します。
Web認証が簡単なので、今回はWeb認証を選択しました。
4. 左メニューから[新規インストール]を選択し、WordPressのインストールに必要な情報を入力します。
サイトアドレス:WordPressのインストール先ドメインを選択します。
WordPressID:WordPressのログインIDを設定します。
ブログタイトル:WordPressのサイト名を設定します。
メールアドレス:WordPressに登録するメールアドレスを設定します。
今回はサイトの移行なので、WordPressIDやブログタイトルなどは適当に入力しておいて大丈夫です。
5. [次へ進む]をクリックして、問題なければ[確定(WordPressをインストール)]をクリックします。
6. 左メニュー[WordPress一覧・設定]から、インストールしたWordPressの[設定]にアクセスします。
7. データベース管理から、[データベースのバックアップ]にアクセスします。
8. インポート(復元)で、バックアップしておいたデータベースをインポートします。
9. WordPressの設定ページに戻って、[FTPアカウント設定]にアクセスします。
10. [設定変更]をクリックします。
11. パスワードを入力し、利用設定を[有効]にして、[設定変更]します。
12. FTPにアクセスして、.htaccessとwp-contentフォルダをアップロードします。
これで移行作業は完了です。
サーバーをwpXに移行する時の注意点
冒頭でも書きましたが、今回サーバーを移行するにあたって、意外なところでハマってしまいました。それは、pluginsという名前のフォルダを、サーバー上に自分で作成できないという仕様です。
wp-content直下にあるpluginsフォルダは問題なくアップロードできるのですが、それ以外(テーマディレクトリなど)にあるpluginsというフォルダはアップロードを拒否されてしまいます。
wpXのサポートに問い合わせてみたところ、セキュリティのためにある特定の名前のフォルダやファイルを作成・削除できないように制限しているとのことでした。
そのため、wp-content直下以外にpluginsという名前のフォルダが存在する場合は、サポートに連絡してフォルダを作成してもらう必要があります。連絡したらすぐに作成してもらえましたが、フォルダを作成してもらうまで移行作業は止まってしまうし、結構手間ですよね。
この仕様については、wpXのマニュアルにも掲載されていないので、最初にハマってしまう人も多いのではないでしょうか。制限については、しっかりと明記しておいてほしいものです。
あとがき
pluginsというフォルダを自分で作成できないのは微妙な仕様ですが、それ以外については動作もサクサクだし良い感じだと思います。
ちょっとクセはありますが、デフォルトの状態でキャッシュ機能が働いていて、パフォーマンスが意識された作りになっているようです。
WordPressサイトのサーバー移行を検討している方は、wpXもぜひ候補に!コストパフォーマンスは高いです。

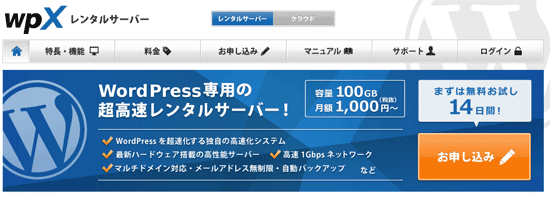
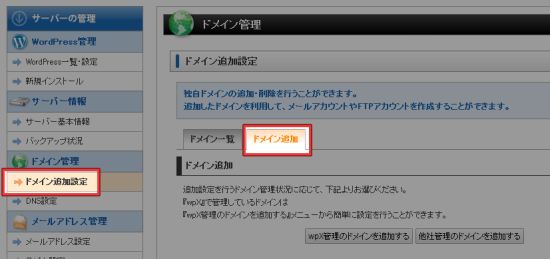
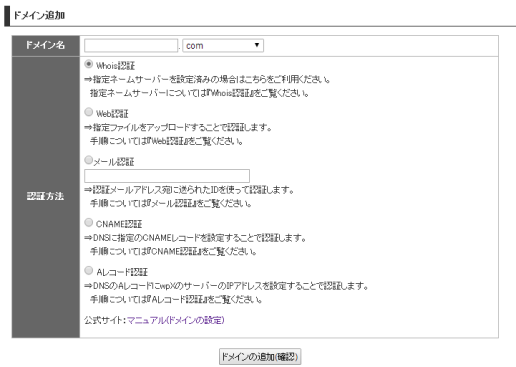
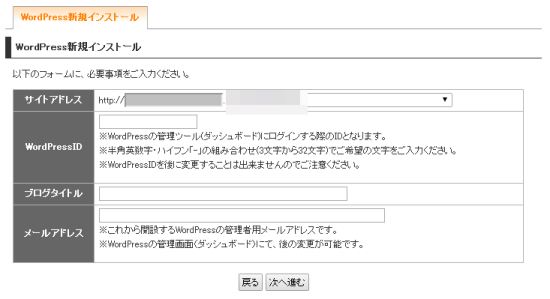
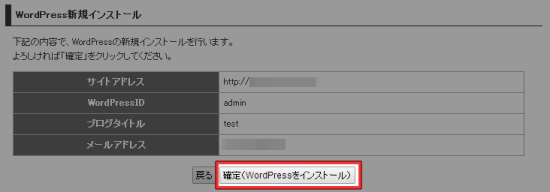

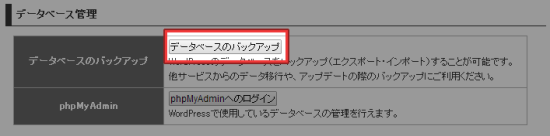
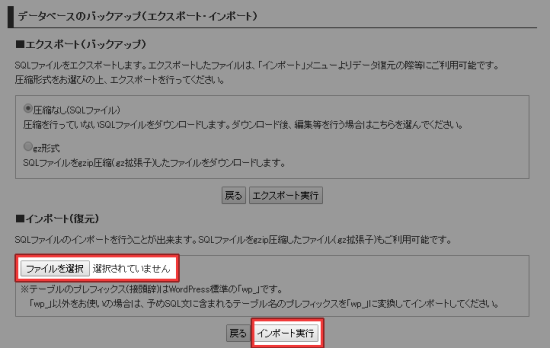
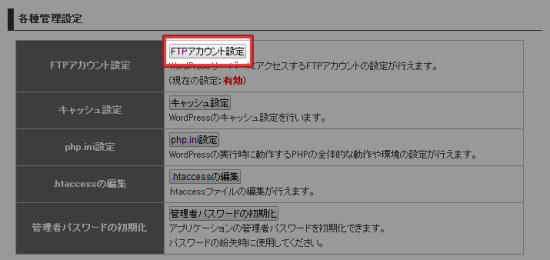
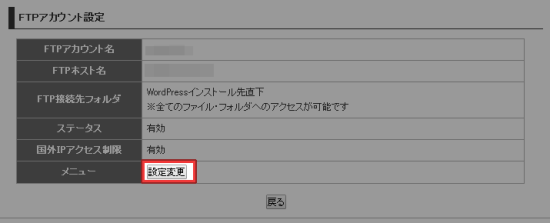
![パスワードを入力し、利用設定を[有効]にします](https://techmemo.biz/wp-content/uploads/2014/07/wpx-server-change10-501x367.png)
ちょうどwpXにサーバーを移転していたので、大変参考になりました。ありがとうございます。