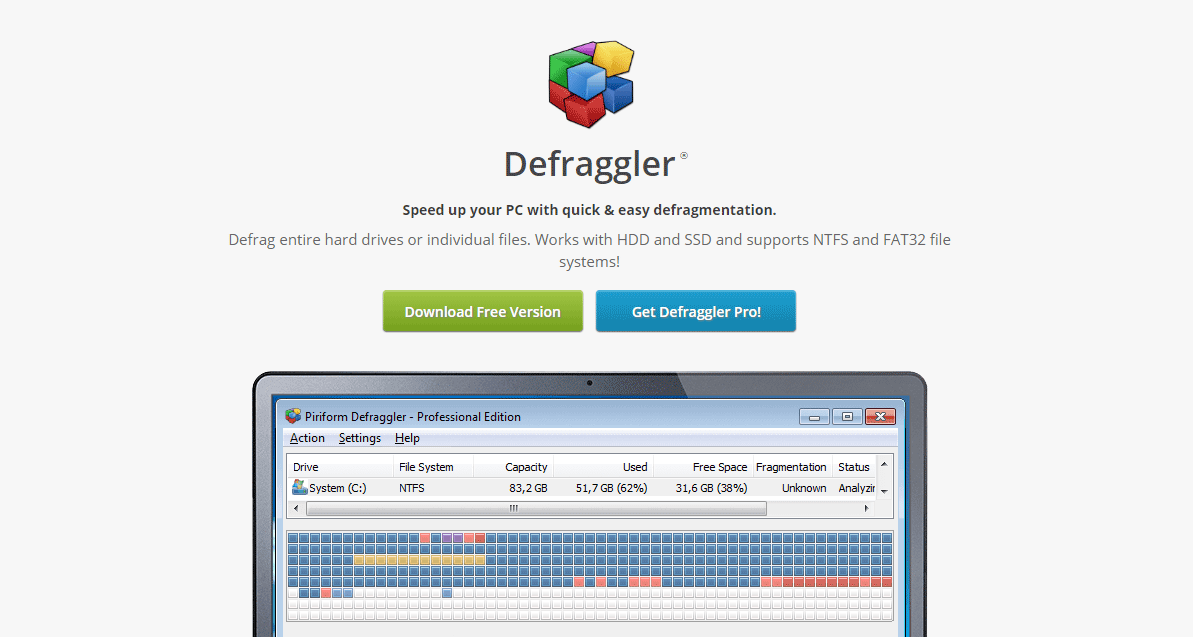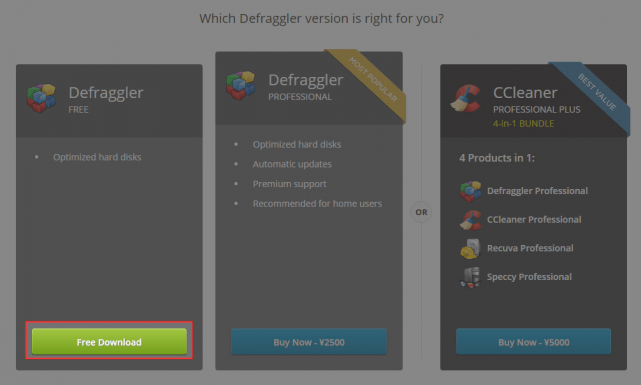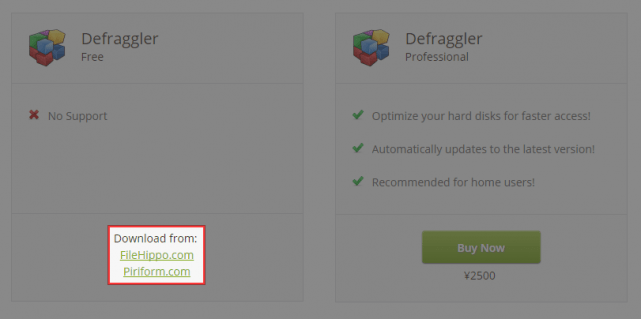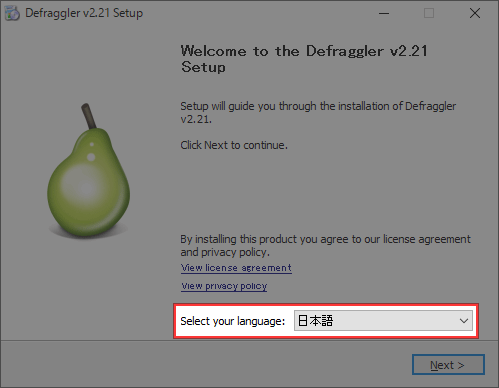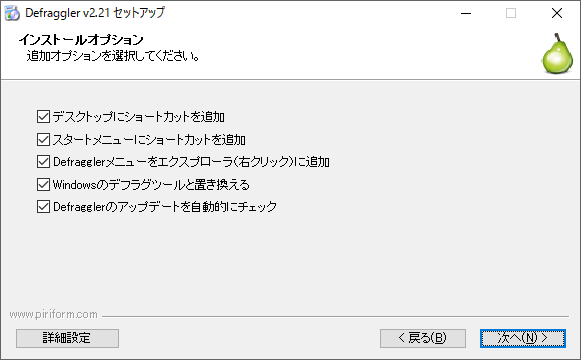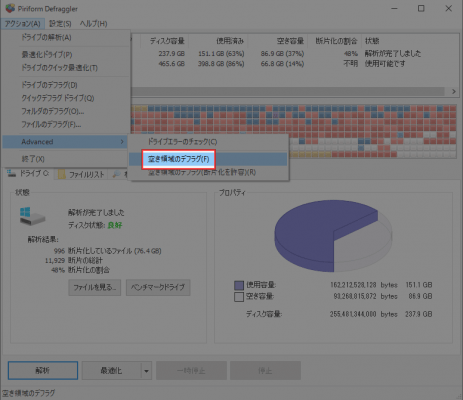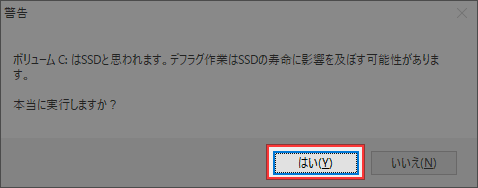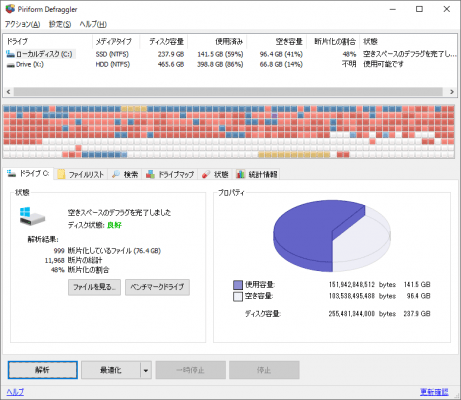Defragglerは、SSDに最適なデフラグを実行するフリーでも使えるソフトです。
細かいお話は割愛しますが、Windows標準のデフラグツールはHDD用に設計されており、SSDに対して実行してもあまり効果がありません。Defragglerを使用することで、SSDに最適なデフラグを実行することができます。
Defragglerのダウンロードとインストール
Defragglerの公式サイトにアクセスして、下の方にスクロールするとダウンロードボタンがあるので、[Free Download]をクリックします。
ファイルの入手先をクリックします。「Piriform.com」を選択すると、すぐにダウンロードが開始されます。
ダウンロードされた「dfsetup221.exe」を実行します。Select your languageで「日本語」を選択して次へ進みます。
追加オプションを選択して次へ進みます。
CCleanerのインストール確認画面が出てくるので、「No thanks, I don’t need CCleaner」を選択して次へ進みます。CCleanerは不要な一時ファイルやレジストリを一括削除できるソフトです。興味のある方はインストールしてみてください。
少し待つとインストールが完了するので、[完了]をクリックしてインストールウィザードを終了します。
デフラグの実行
Defragglerを起動し、対象のドライブを選択した状態で[アクション] – [Advanced] – [空き容量のデフラグ]を実行します。
「ボリューム〇はSSDと思われます。デフラグ作業はSSDの寿命に影響を及ぼす可能性があります。本当に実行しますか?」というメッセージが表示されるので、[はい]をクリックします。
空き領域のみのデフラグが実行されますので、あとは完了するまで待つだけです。
あとがき
SSDをデフラグせずに放置していると、空き領域に不要なデータが混在してきます。不要なデータが混在していると、新しいデータを書き込む際に別の場所にデータを退避させたうえで、書き込み対象ブロック内を全消去して新しいデータを書き込むという流れでデータの書き込みが行われます。このように、余計な動作が増えるため、デフラグせずに放置していると、データの書き込み速度は低下していきます。
SSDにはデフラグは実行しても意味がないとか、実行するとSSDの寿命を縮めてしまうという記事をたまに見かけます。たしかに、Windows標準のデフラグツールではあまり意味がありませんし、全データに対してデフラグが実行されるためSSDの寿命を縮めてしまう可能性は考えられます。さらに、Windows標準のデフラグツールでは、空き領域のデフラグは積極的に行われません。
Defragglerを使うことで、上述したように空き領域だけデフラグを実行することができますので、SSDにあまり負荷をかけずに最適化することができます。