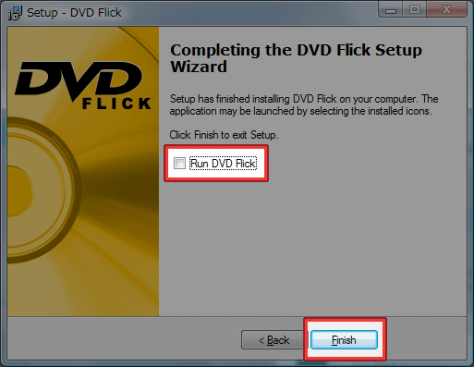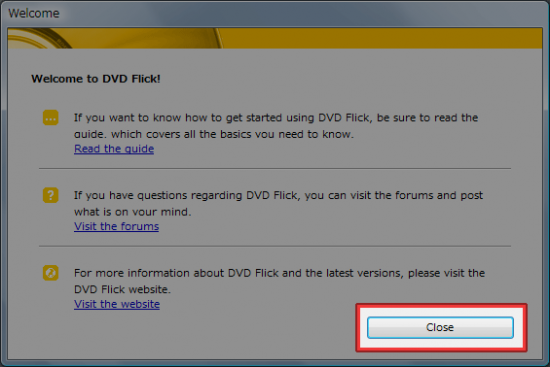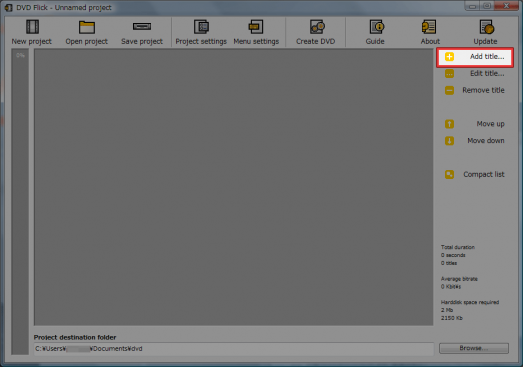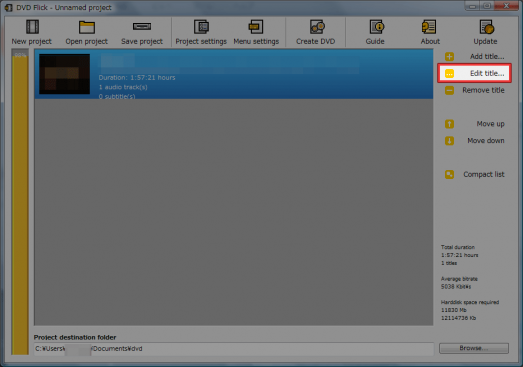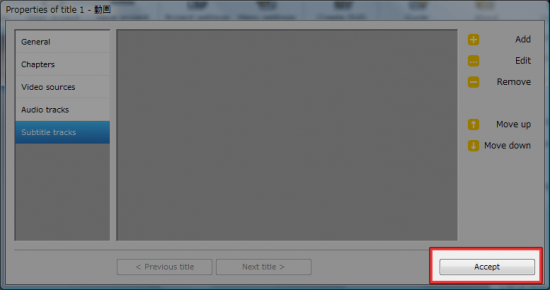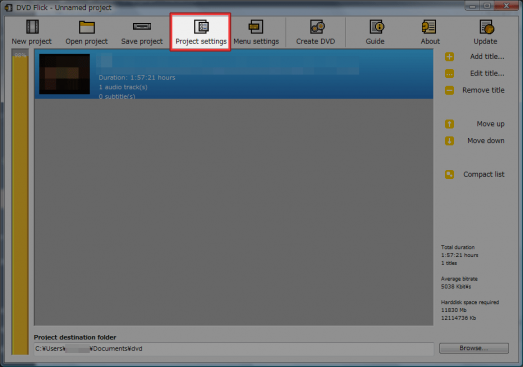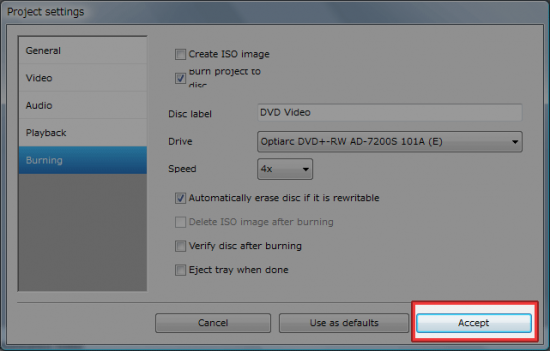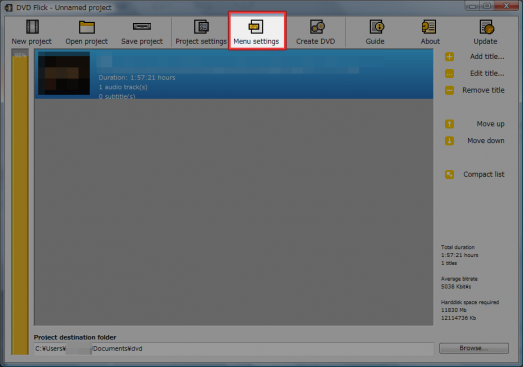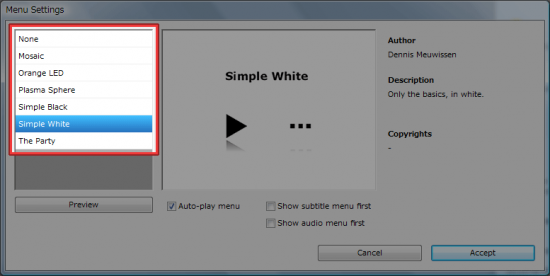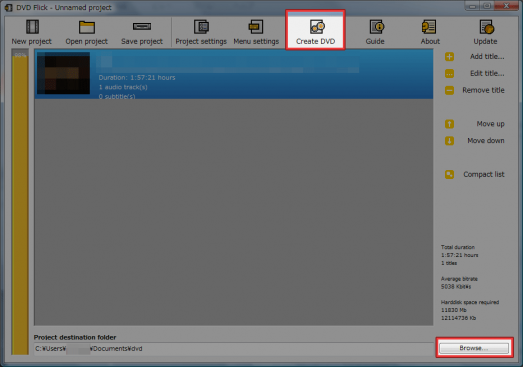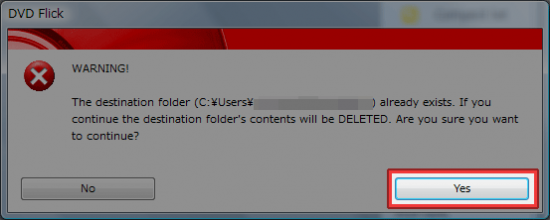DVD Flickは、動画ファイルをDVDデータに変換するためのオーサリングソフトです。
フリーのオーサリングソフトを探していて、以下のソフトも試してみたのですが、私の環境では途中で落ちたりエラーが出たりで使えなかったので、DVD Flick一択となってしまいました。
- DVDStyler
- Free Videos To DVD
- Windows DVD メーカー
- SuperDVD Video Editor
- VSO DivxToDVD 日本語版
途中で落ちさえしなければ、Windows VistaやWindows 7に標準インストールされている「Windows DVD メーカー」が、メニュー画面のカスタマイズなども柔軟にできて良さげでした。
DVD Flickは、メニュー画面が決まったテンプレートからしか選べないのが微妙なんですよね。でも、非常にシンプルで使いやすいし、ISOファイルの作成もできて便利です。
DVD Flickのインストール
DVD Flickのインストール手順は、以下の通りです。
1. ダウンロードページからDVD Flickをダウンロードします。
2. ダウンロードしたセットアップファイルを実行し、[Next]をクリックします。
3. 「I accept the agreement」にチェックを入れて[Next]をクリックします。
4. 保存先を指定して[Next]をクリックします。
5. 保存するメニューフォルダを選択して、[Next]をクリックします。デフォルトのままでOKです。
6. デスクトップにショートカットを作成する場合は「Create a desktop icon」にチェックを入れ、DVD Flickに関連する他のプログラムもインストールする場合は「Associate with DVD Flick Project files」にチェックを入れ、[Next]をクリックします。
※余分なインストールを避けたい場合は「Associate with DVD Flick Project files」はチェックを外しておきましょう。
7. [Install]をクリックしてインストールを開始します。
8. [Next]をクリックします。
9. すぐにDVD Flickを起動する場合は、「Run DVD Flick」にチェックを入れて[Finish]をクリックします。まだ起動しない場合は、チェックを入れずに[Finish]をクリックします。
これでインストールは完了です。
DVD Flickの使い方
1. DVD Flickを起動します。
2. Welcomeメッセージが表示されるので、[Close]で閉じます。
3. [Add title]をクリックして、変換したい動画ファイルを選択します。
※変換したいファイルを中央部分にドラッグ&ドロップしてもOK です。
4. 動画を選択した状態で[Edit title]をクリックし、動画の基本設定を行います。
General
Name:動画の名前
Target aspect ratio:動画のアスペクト比(画面の縦横比)
Thumbnail time index:サムネイルを抽出する時間
Chapters
Create chapters every:何分おきにチャプターを作成するか
Create:チャプターの数
Video Sources
ここはそのままでOKです。
Audio tracks
Track Language:動画の音声
動画に外部音声を追加したい場合は、右上の[Add]からファイルを読み込みます。対応形式は、「wma」「mp2」「mp3」「ac3」「ogg」「wav」「mpa」「flac」「aac」「mka」で、動画を指定することもできます。
Subtitles tracks
字幕を追加したい場合は、右上の[Add]からファイルを読み込みます。対応形式は、「txt」「sub」「ssa」「ass」「srt」です。
5. 基本設定が完了したら、[Accept]をクリックして設定画面を閉じます。
6. [Project settings]をクリックして、DVDデータの設定を行います。
General
Title:作成するDVDのタイトル
Target size:DVDデータのサイズ
Encoder:プロセスの優先度
Video
Target format:映像の信号方式。特に理由がなければNTSCでOK
Encoding:変換速度。速度を上げると変換は早くなるが、品質は落ちる
Audio
オーディオ設定です。特に設定変更しなくても問題ありません。
Playback
After a title has finished playing:タイトルの再生が完了した時の動作
ここも特に変更しなくてもOKです。
Burning
Create ISO image:ISOファイルを作成する場合はチェック
Burn project to disc:動画をそのままDVDに焼く場合はチェック
Disc label:ディスクの名前
Drive:書き込みに使用するドライブ
「Create ISO image」と「Burn project to disc」のどちらにもチェックを入れなかった場合は、AUDIO_TSフォルダとVIDEO_TSフォルダが作成されます。
7. 設定が完了したら、[Accept]をクリックしてProject settingsを閉じます。
8. [Menu Settings]をクリックして、メニュー画面の設定を行います。
左側からメニューのテンプレートを選択します。メニュー画面を作成しない場合は、「None」を選択します。
Auto-play-menu:メニュー画面を最初に再生
Show audio menu first:音声メニューを最初に再生
Show subtitle menu first:字幕メニューを最初に再生
[Preview]をクリックすれば、実際のメニュー画面をプレビューすることが可能です。
9. 設定が完了したら、[Accept]をクリックしてMenu Settingsを閉じます。
10. 右下の[Browse]から出力先を選択して、[Create DVD]をクリックします。
※出力先は空のフォルダを指定してください。また、日本語のフォルダもNGです。
11. 「WARNING! The destination folder already exists」というメッセージが表示されるので、[Yes]をクリックします。
あとは変換完了まで待つだけです。
あとがき
有料のソフトを使えばもっと高度なことができるかもしれませんが、とりあえずDVDに焼ければいいという方はぜひ利用してみてください。
メニュー画面にオリジナルの背景画像が指定できたら完璧なんですけどね。フリーソフトなので文句は言えません。


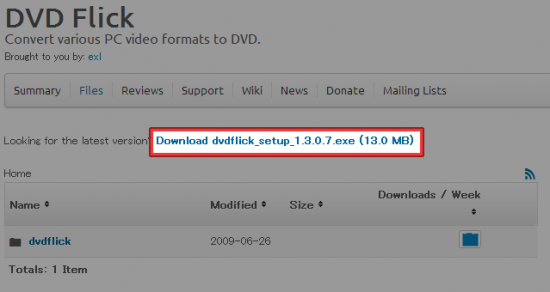
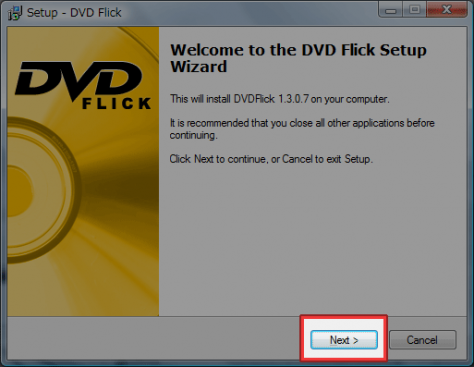
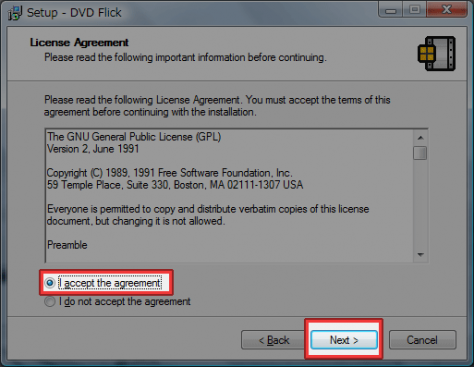
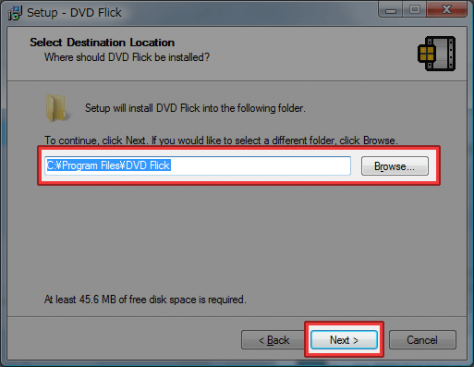
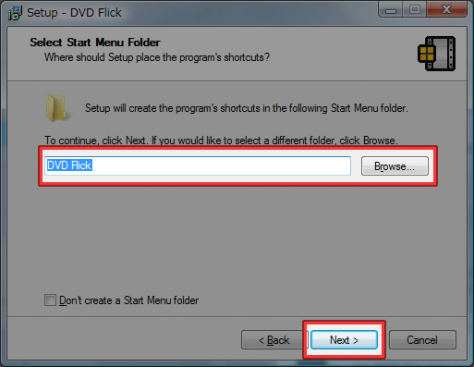
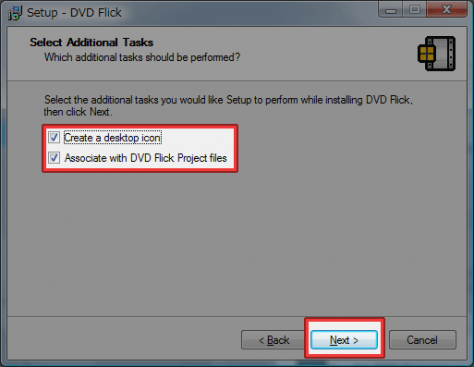
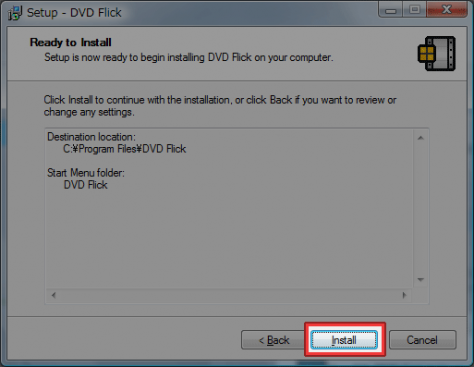
![[Next]をクリック](https://techmemo.biz/wp-content/uploads/2014/03/dvd-flick8-474x367.png)