NVIDIA RTX Voiceは、マイクやスピーカーがノイズキャンセリングに対応していなくても、ソフトウェア側の処理でノイズを除去してくれるツールです。
GeForce RTX系もしくはGTX系のGPUが搭載されているPCで利用可能です。(以前はGTX系には対応していませんでしたが現在は使えます)
NVIDIA RTX Voiceの対応アプリ
NVIDIA RTX Voiceは、以下のアプリに対応しています。
- OBS Studio
- XSplit Broadcaster
- XSplit Gamecaster
- Twitch Studio
- Discord
- Google Chrome
- Battle.net Chat
- WebEx
- Skype
- Zoom
- Slack
- Steam Chat
NVIDIA RTX Voiceの使い方
インストールと設定
まずは公式サイトからNVIDIA RTX Voiceをダウンロードします。「設定方法」のところにダウンロードリンクがあります。
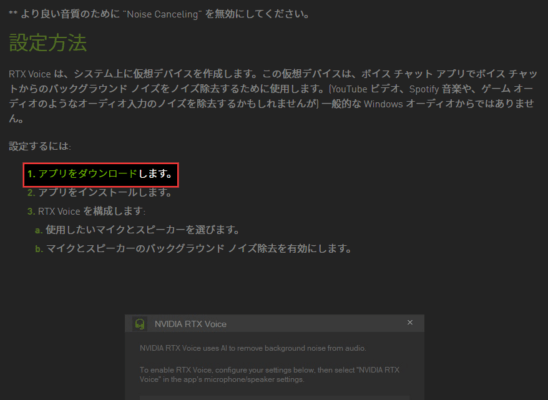
ダウンロードできたらファイルを実行してNVIDIA RTX Voiceをインストールしましょう。
NVIDIA RTX Voiceを起動すると以下のような画面が表示されますので、「Input device」では普段使っているマイクを、「Output device」では普段使っているスピーカーを選択します。
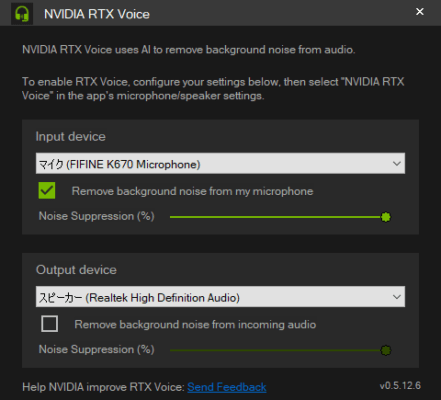
「Remove background noise from my microphone(もしくはincoming audio)」にチェックを入れると、ノイズキャンセリングが機能します。スピーカーでもノイズキャンセリングすると、音楽の再生に影響したので普段は切っています。ビデオ会議などで話し相手のノイズがひどい場合は、Output device側のノイズキャンセリングをオンにしてあげると良いかと思います。
また、Windowsの[設定] – [システム] – [サウンド]を開くと、出力と入力の両方が「NVIDIA RTX Voice」に切り替わっていると思います。
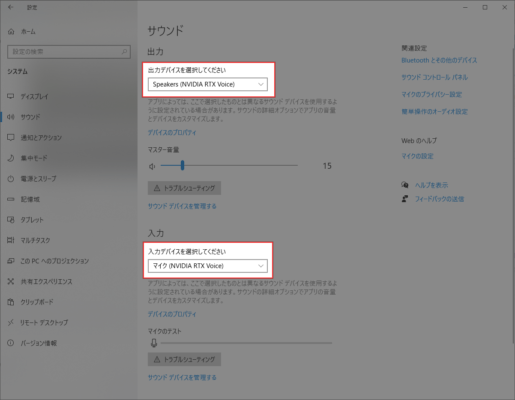
ここはそのままでも良いのですが、私の場合はスピーカーではノイズキャンセリングを使わないので、出力側の設定は普段使っているスピーカーに変更しています。
各種アプリの設定
各種アプリでの設定方法は、公式サイトで解説されています。ノイズキャンセリング機能を使用したいアプリの設定方法をご参照ください。
一応Zoomの場合をご紹介します。
Zoomの設定画面を開き、[オーディオ]にアクセスします。マイクの設定で「NVIDIA RTX Voice」を選択します。Windowsのサウンド設定がNVIDIA RTX Voiceになっている場合は、「システムと同じ」でも問題ありません。
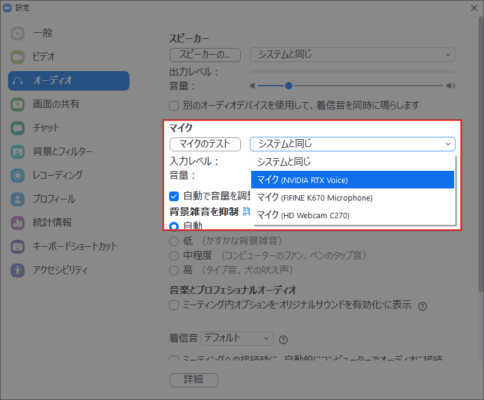
スピーカーも「NVIDIA RTX Voice」にしておくと、聞こえてくる音声でもノイズキャンセリングできるようになります。
あとがき
マイクのノイズキャンセリングは自分では効果を感じにくいと思いますが、Windows10に標準で入っているボイスレコーダーを使うと簡単に確認できます。
Windowsのサウンド設定でNVIDIA RTX Voiceと通常のマイクを切り替えて録音してみると明らかに違います。わざと大きめに音を立ててキーボードを打ち込んでみるとわかりやすいですが、NVIDIA RTX Voiceによるノイズキャンセリングがオンになっている時はキーボードの音が一切入りません。初めて録音してみた時は結構な衝撃でした。
ノイズキャンセリングでよりクリアに通話を楽しみたい方は、ぜひお試しください。

