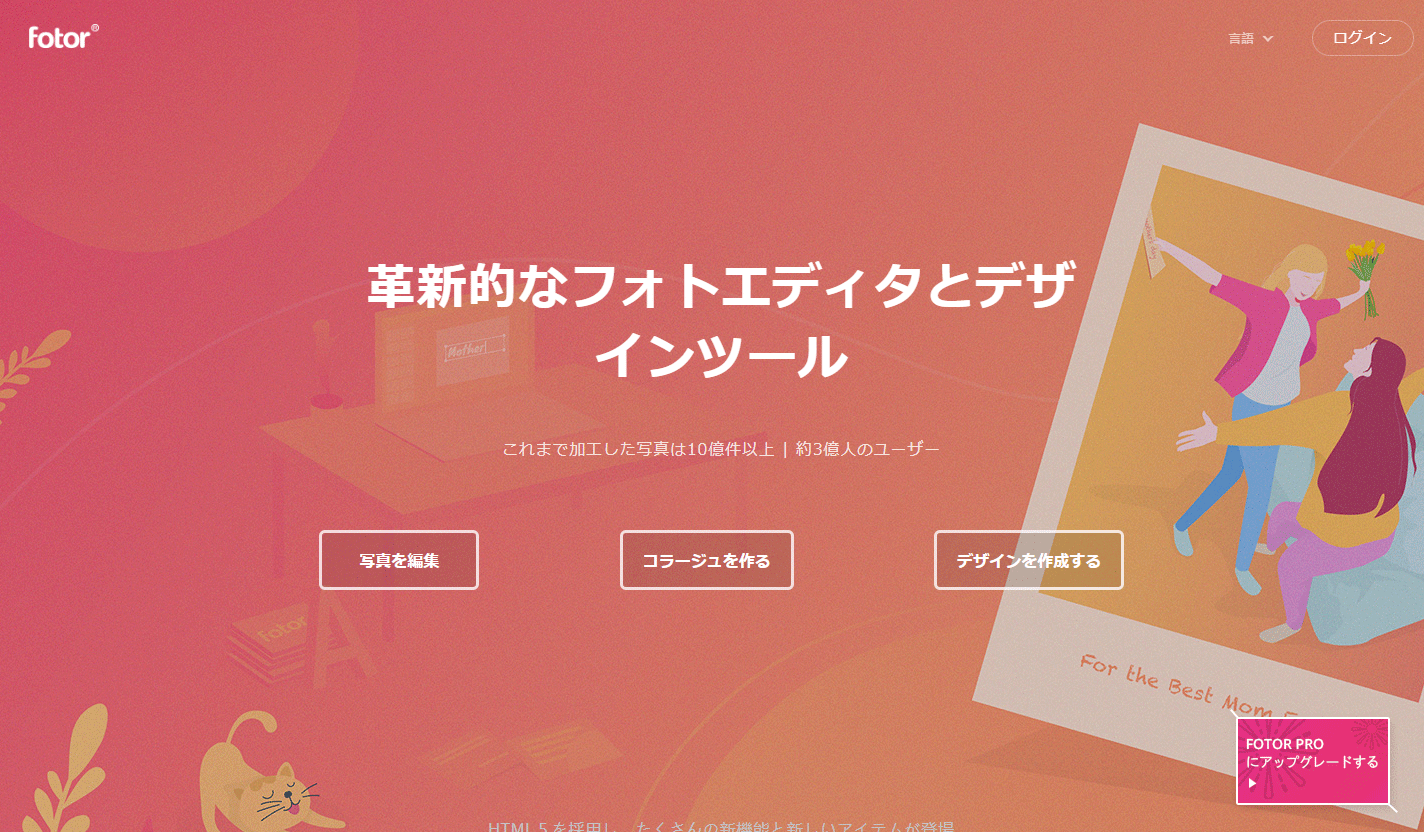Fotorは、ブラウザ上で画像の編集・コラージュの作成・デザイン制作ができるWebツールです。写真の加工だけでなく、バナーやチラシの制作までできちゃいます。
かなりの多機能でありながら、無料でも利用可能です。
Fotorの使い方
今回は画像の編集を行ってみます。編集した画像を保存するにはログインが必要なので、まずはFotorにアクセスして、右上の[ログイン]ボタンから無料のユーザー登録をしておきましょう。
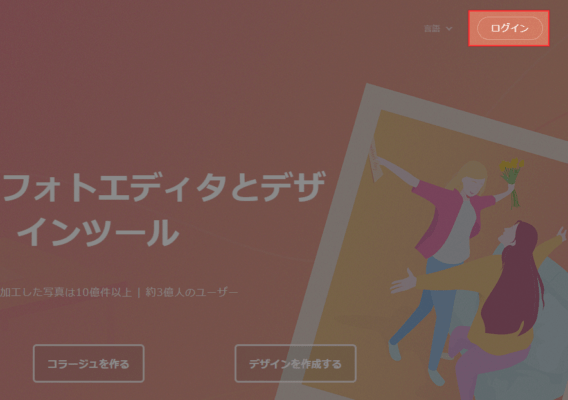
ログインフォームが表示されるので、[登録]をクリックして、登録フォームに切り替えます。
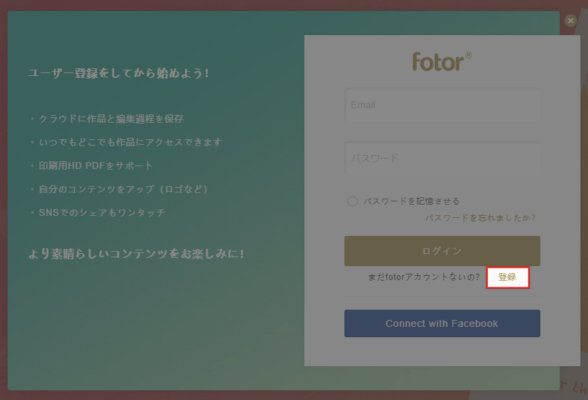
メールアドレス・パスワードを入力し、「プライバシーポリシーに同意しアカウントを作成します」にチェックを入れます。[登録]ボタンをクリックすれば、ユーザー登録完了です。
アカウントをアクティベートするためのリンクが登録メールアドレス宛に送信されるので、メールをチェックしてリンクをクリックしましょう。
ユーザー登録が完了したら、トップに戻って[写真を編集]をクリックします。
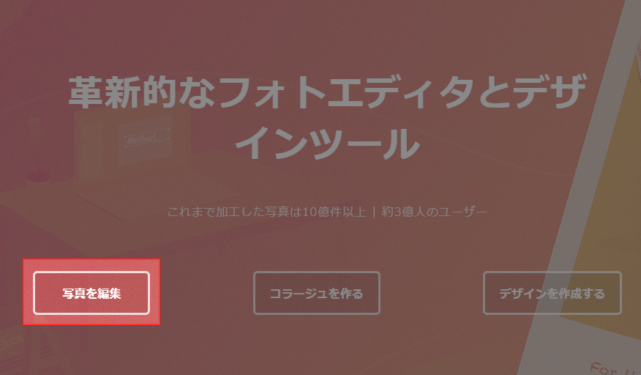
[開く]から画像を選択します。
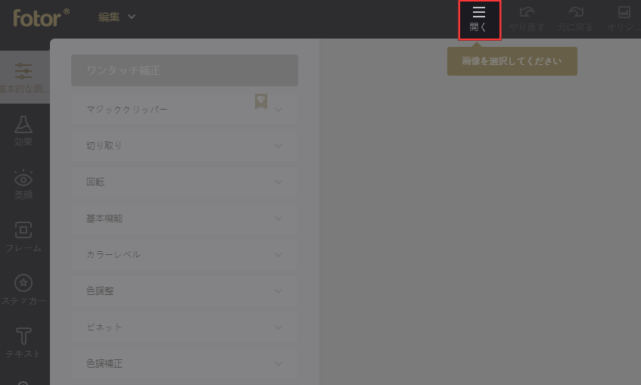
左側のツールメニューから適用したい効果などを選択して、画像を編集していきます。なお、ダイヤモンドのマークが付いている機能を使うと、無料版では画像にFotorの透かしが入ります。
基本的な調整
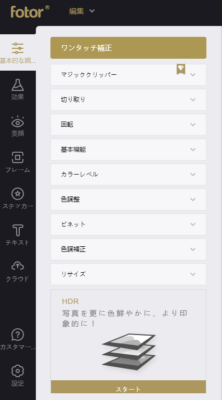
基本的な調整では、画像のトリミングや回転、色調補正などを行えます。まずはここで元となる画像を調整します。
効果
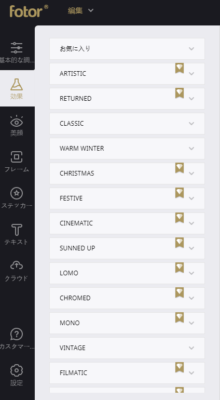
効果では、白黒にしたりクラシックな感じにしたり、画像にフィルタをかけることができます。ダイヤモンドマークが付いている効果が多いですが、無料でも十分な数の効果を使うことができます。
美顔
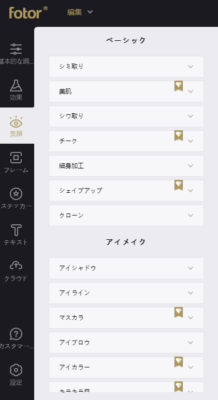
美顔では、その名の通り美顔効果を加えることができます。人の写真を加工する場合は重宝しますね。
フレーム
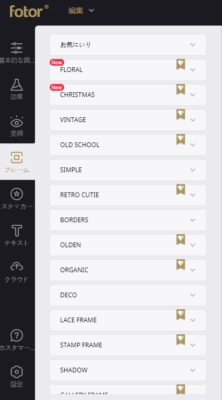
フレームでは、画像にフレームを付けることができます。バナーを作りたい時にも便利です。
ステッカー
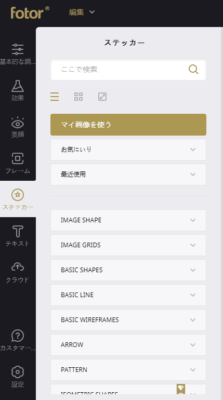
ステッカーでは、画像にステッカーを追加することができます。色んな図形やアイコンが用意されています。
テキスト
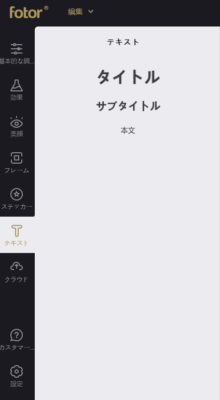
テキストでは、タイトルや本文など、画像にテキストを追加できます。画像に文字を入れたい時はこの機能を使いましょう。様々なフォントが用意されており、日本語にも対応しています。
編集が完了したら、右上にある[保存]ボタンから画像を保存します。
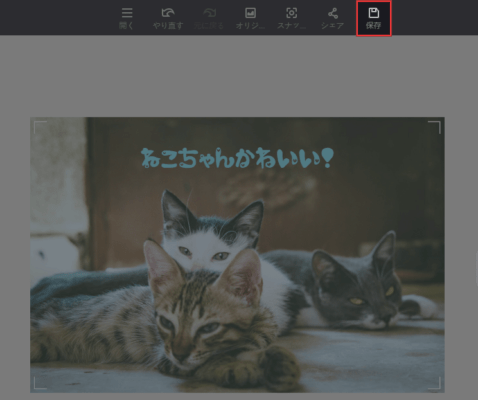
ファイル名やファイル形式等を選択して、[ダウンロード]をクリックすると、編集した画像がダウンロードされます。
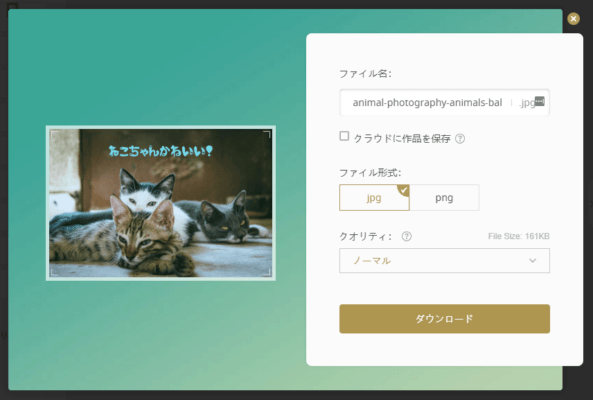
「クラウドに作品を保存」にチェックを入れておけば、クラウドメニューからいつでも画像を挿入できるようになります。
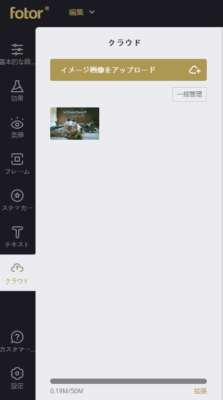
Fotorの使い方動画
Fotorの使い方については、英語ですが動画も用意されています。動画で見てもらった方がイメージは湧きやすいかもしれません。
写真の編集
コラージュの作成
デザイン制作
デスクトップ版とスマホ版のアプリ
Fotorには、Windows/Macのデスクトップ版アプリとiPhone/Android用のアプリも用意されています。
それぞれ以下のリンク先よりダウンロード可能です。
Fotorの有料版を購入
無料版では一部機能を使うと透かしが入るとか、広告が表示されるといった制限がありますが、有料版にアップグレードすることでこれらは解消できます。
有料版にアップグレードすると、ダイヤモンドマークが付いている機能すべてが透かしなしで使えるようになり、広告も表示されません。
有料版の料金は、月額払いで8.99ドル、年一括払いで39.99ドル(月額3.33ドル)です。一年分一括払いした方が圧倒的にお得になっています。
詳しくは、価格ページをご参照ください。
あとがき
画像編集やデザイン制作がブラウザ上でできちゃうのは素晴らしいですね。Fotorは動作もサクサクで、操作していてストレスを感じることはありませんでした。
とりあえず無料版で使ってみて、気に入ったら有料版を購入しましょう。これだけの機能が使えて、月300円ちょっとだと思うと安いですよね。