ダウンロードしたWordPressパッケージをサーバーにアップロードして、いざインストールしようとサイトにアクセスすると、「データベース接続確立エラー」と表示されることがあります。
こんなのとか、
こんなのです。
2つ目の画像だとエラー内容が詳しく表示されるので、なんとなく対処する場所がわかりますが、1つ目の画像みたいに「データベース接続確立エラー」とだけ表示されてもどこをどうしたらいいかわからないと思います。
初めてWordPressを使う人は、まずここで躓きますね。自分もそうでした。
データベース接続確立エラーは、WordPressのインストール先データベースにアクセスできない場合に表示されるエラーです。初めてWordPressをインストールする人は、そもそもデータベース情報をwp-config.phpに入力することなんて知りません。
そこで、「データベース接続確立エラー」が出た時に何をすればいいか、具体的な対処法をご紹介いたします。
まず、wp-config.phpを開きましょう。
接続先データベースの間違い
接続先のデータベース情報は、wp-config.php内の以下で指定します。
define('DB_NAME', 'database_name_here');
database_name_hereの部分に、正しいデータベース名を入力してください。
ユーザー名とパスワードの間違い
これが一番多いと思いますが、データベースに接続するためのユーザー名とパスワードが間違っている場合です。wp-config.phpには丁寧にコメントも入っているので、わかりやすくなっていますが、以下の箇所がユーザー名とパスワードを入力する場所です。
define('DB_USER', 'username_here');
define('DB_PASSWORD', 'password_here');
username_hereのところにユーザー名、password_hereのところにパスワードを入力します。データベースに接続できる正しいユーザー名とパスワードを入力しましょう。
ホスト名の間違い
WEBサーバーとレンタルサーバーが同じホストの場合、特に設定を変更する必要はありませんが、レンタルサーバーによっては、サーバーが分れていることもあります。デフォルトだとlocalhostになっているので、ホスト名を直接指定したい場合は、以下のlocalhostの部分にデータベースサーバーのホスト名を入力します。
define('DB_HOST', 'localhost');
データベースサーバーは動いているか
これはそもそも論になってしまいますが、データベースサーバーが正常に稼働しているか、確認しましょう。MySQLであれば、phpMyAdminから操作できていれば、サーバーは稼働していると考えていいですね。
上述したことをそれぞれ調べてみましょう。それぞれの情報が正確に入っていれば、データベースへ接続でき、インストールができるようになります。
あ、変更したwp-config.phpは、忘れないようにサーバーにアップし直してくださいね。
データベース接続確立エラーが解消したら、いざWordPressインストールへ進みましょう。
⇒WordPressのインストール手順はこちら
補足
データベース接続先の情報以外で、最初に設定した方がいい項目をご紹介しておきます。それは、「データベーステーブルの接頭辞」です。
WordPressは、データベースにテーブルを作成する際、接頭辞を入れることができます。接頭辞とは、”wp_[デーブル名]”とかの”wp_”の部分ですね。
この設定はどこでするのかというと、wp-config.php内の以下の部分でやります。
$table_prefix = 'wp_';
wp_ の部分を好きな値に変更します。
1つのデータベースに複数のWordPressをインストールする時は、接頭辞を変えてテーブルを区別します。1つのデータベースに1つのWordPressしかインストールしない、という場合は接頭辞は気にしなくていいかもしれませんが、将来的に複数インストールすることになるかもしれないので、予めわかりやすい接頭辞をつけておくことをおすすめします。

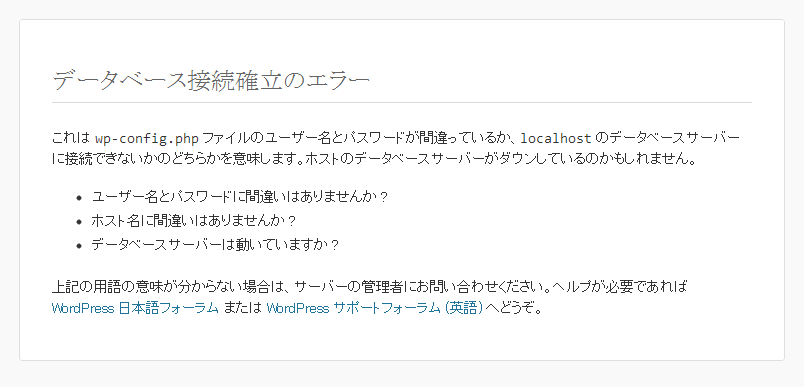

Pingback: Saases VPS CentOS5.6 | SoraNyasukE BOX