All-in-One WP Migrationは、サイトを他の環境に移動する時に便利なWordPressプラグインです。サイトのデータを丸ごとエクスポートして、新サイトにインポートすることができます。
All-in-One WP Migrationのインストール
インストール手順は以下の通りです。
- All-in-One WP Migrationをダウンロードします。
- ダウンロードしたファイルを展開し wp-content/plugins にアップロードします。
- 管理画面の[プラグイン]ページで、All-in-One WP Migrationを有効化します。
サイトデータのエクスポート
管理画面の[All-in-One WP Migration] – [Export]から、サイトのデータをエクスポートすることができます。
「Find <text> Replace with <another-text> in the database」では、データベース内の文字列の置換ができます。ドメインも変更する場合は、”Find”に旧ドメイン、”Replace”に新ドメインを入力して置換しましょう。
「Advanced options」では、エクスポートから除外する項目を選択できます。
| Do not export spam comments | スパムコメントを除外 |
| Do not export post revisions | リビジョンを除外 |
| Do not export media library (files) | メディアファイルを除外 |
| Do not export themes (files) | テーマを除外 |
| Do not export plugins (files) | プラグインを除外 |
| Do not export database (sql) | データベースをエクスポートしない |
エクスポート先は、「EXPORT TO」から好きな場所を選択します。今回はすぐダウンロードしたかったので、「FILE」を選択しました。
エクスポートが完了するまでしばし待ちます。
エクスポートが完了したら、「DOWNLOAD LOCALHOST」をクリックしてファイルをダウンロードします。
過去にエクスポートしたファイルは、[All-in-One WP Migration] – [Backups]からいつでもダウンロード可能です。
ブラウザ上からファイルをダウンロードできない場合は、FTPサーバーに接続して/wp-content/ai1wm-backups/配下から、拡張子が.wpressとなっているファイルを直接ダウンロードしましょう。
サイトデータのインポート
移行先のサイトにもAll-in-One WP Migrationをインストールして、[All-in-One WP Migration] – [Import]にアクセスします。エクスポートしたファイルをドラッグ&ドロップすると、サイトデータのインポート処理が開始されます。
「データベースやプラグイン、テーマなどを上書きするけどいいですか?」といった旨のメッセージが表示されるので、[CONTINUE]をクリックします。
サイトデータのインポートが開始されるので、しばし待ちます。
インポートが完了したら、パーマリンクやプラグインの設定を確認するようメッセージが表示されます。[CLOSE]をクリックしてウインドウを閉じましょう。
メッセージの通り、[設定] – [パーマリンク設定]を開いて、念のために一度[変更を保存]をしておきましょう。プラグインの設定内容などもちゃんと復元されているか確認してください。
最大容量を超えてインポートできない場合の対処法
インポートが可能な最大容量は512MBまでです。もしもエクスポートしたデータが512MBを超えてインポートができない場合は、メディアファイルを除外してエクスポートするとだいぶ容量は減ると思います。
その場合、メディアファイル(wp-content/uploadsフォルダ)はFTPサーバーからダウンロードして、新サイトのFTPサーバー上にアップロードすればOKです。
あとがき
単純にエクスポート・インポート機能だけでなく、ドメイン名の変更にも対応できるところはありがたいです。
All-in-One WP Migrationを使えば、ローカル→本番や本番→ローカルなど、簡単にサイトを移行できるようになりますね。サイトを移行したい時に、ぜひお役立て下さい。

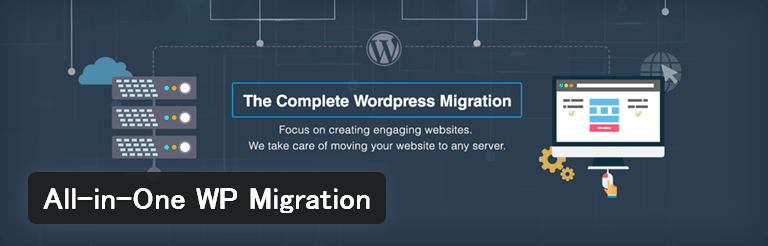
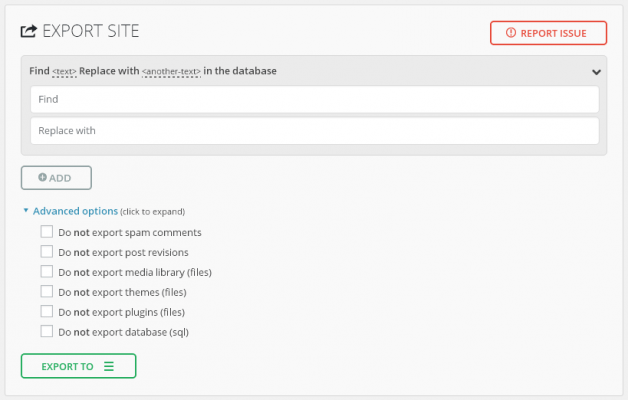
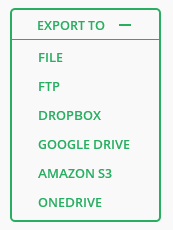
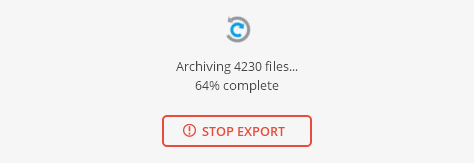
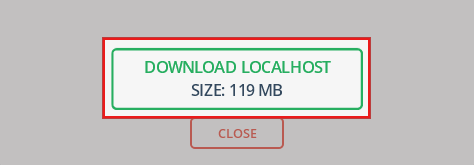
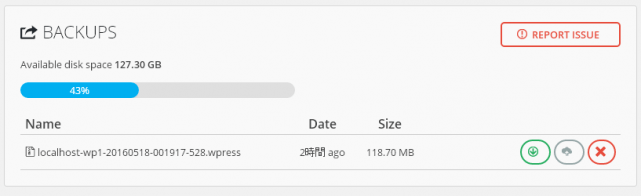
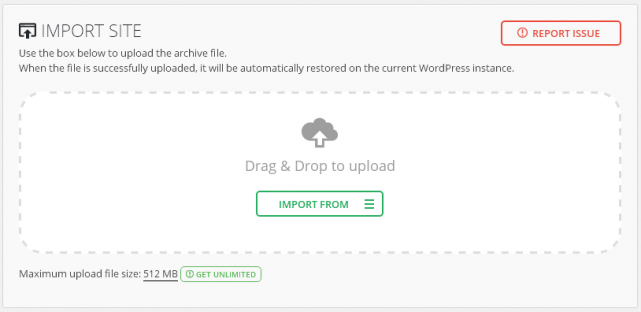
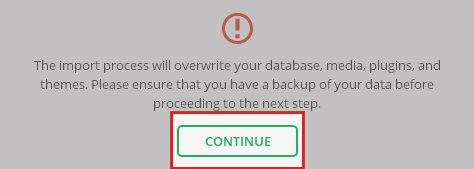
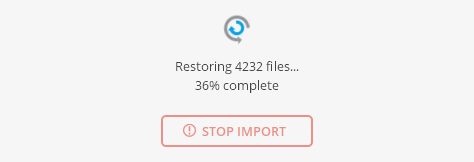
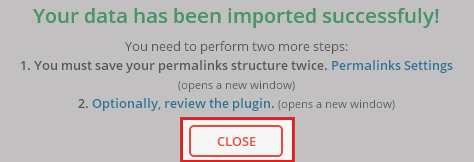
はじめまして。通りすがりの者です。
パソコンはあまり詳しくありません。
今、仕事でサイトの移転を検討しています。下記記述が良くわからなかったので、詳しく教えてください。
「最大容量を超えてインポートできない場合の対処法
インポートが可能な最大容量は512MBまでです。もしもエクスポートしたデータが512MBを超えてインポートができない場合は、メディアファイルを除外してエクスポートする」
「メディアファイルを除外する」とは具体的な手順としてどのようにするのですか?サイトを絶対に消滅させる
わけにはいかないのですが、ここの部分、少なからずリスクの伴う作業と思われるため、詳細に教えていただけませんでしょうか?
SFTP接続はできます。SFTP接続により、「uploadsフォルダ」を完全に切り取って一度ローカルに保存
してしまうのですか?そんなことして大丈夫なのですか?またもとの場所に戻せばちゃんとサイトは
元通りになるのでしょうか?理屈ではそうなると思いますが、実際に公開された状態のサイトをそのような作業して大丈夫なものなのかどうか。それとも私の理解が間違っていますか?すみません。初心者に教えるように優しく教えてくださいませんでしょうか?
データをエクスポートする際に「Do not export media library」にチェックを入れると、エクスポートされるデータの中に「wp-content/uploadsフォルダ」が含まれません。これによりインポートするデータの容量を抑えます。
※エクスポートされるデータが512MBを超えないのであれば、「Do not export media library」にチェックを入れる必要はありません。
wp-content/uploadsフォルダは、FTPソフトでフォルダごとダウンロードしておき、移行先のFTPサーバーにアップロードします。uploadsフォルダには画像などのアップロードしたファイルが入っていて、同じ場所にアップロードすれば正常に参照できます。
いきなり稼働サイトを触るのが不安でしたら、予めBackWPupなどのバックアッププラグインでサイトを丸ごとバックアップしておいた方が良いかと思います。
Pingback: 【WordPress】WPXクラウドで独自ドメインの変更手順 | ニュースマッシュ
何日も苦しんでいたことが解決されました!
非常に助かりました。ありがとうございました。
コメントありがとうございます。お役に立てて光栄です^^