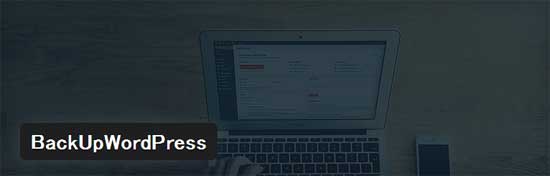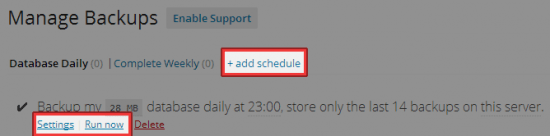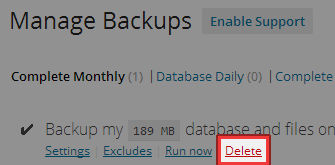BackUpWordPressは、ファイルとデータベースの両方をバックアップすることができるWordPressプラグインです。バックアップファイルは、「wp-content/backupwordpress-10桁の英数字-backups」ディレクトリに保存されます。
バックアッププラグインでは、BackWPupが高性能で使いやすいのですが、マルチサイトでうまく動かないことがありました。BackWPupが正常に動作しない環境で、代替プラグインとして使っています。
BackUpWordPressのインストール
インストール手順は以下の通りです。
- BackUpWordPressをダウンロードします。
- ダウンロードしたファイルを展開し wp-content/plugins にアップロードします。
- 管理画面の[プラグイン]ページで、BackUpWordPressプラグインを有効化します。
プラグインを有効化すると、以下のメッセージが表示されます。
BackUpWordPress has setup your default schedules. By default BackUpWordPress performs a daily backup of your database and a weekly backup of your database & files. You can modify these schedules.
デフォルトでは、日単位でデータベース、週単位でデータベースとファイルをバックアップします。スケジュールは、設定から変更可能です。
BackUpWordPressの設定
スケジュールを変更するには、管理画面で[ツール] – [Backups]にアクセスします。[Run now]をクリックすると、すぐにバックアップが実行されます。
[add schedule]をクリックするとスケジュールを新しく作成でき、[Settings]をクリックするとデフォルトスケジュールの設定内容を変更することができます。
バックアップスケジュールは1つしか保存できないので、[add schedule]から変更しても、[Settings]から変更しても、どちらでも構いません。
設定項目は、以下のようになっています。
Schedule Settings
Backup:バックアップするデータの種類を選択します。
Schedule:バックアップを実行する頻度を設定します。
Start Day:Scheduleで「Weekly」や「Fournightly」を選択した場合、バックアップを実行する曜日を設定します。
Start Day of Month:Scheduleで「Monthly」を選択した場合、バックアップを実行する日を設定します。
Start time:バックアップを開始する時間を設定します。
Number of backups to store on this server:保持するバックアップの数を指定します。
Email notification:バックアップ完了時にメールを送信する場合は、メールアドレスを入力します。
バックアップファイルの削除
設定画面上部にある[Delete]ボタンをクリックすると、すべてのバックアップファイルを削除します。
個別に削除したい場合は、バックアップリストの右側に表示される「Actions」の[Delete]ボタンから削除してください。
あとがき
設定項目も非常にシンプルですね。
唯一不満な箇所としては、保存先を変更できない点です。FTPサーバー上に保存されるので、バックアップファイルを定期的にダウンロードしておくことをおすすめします。