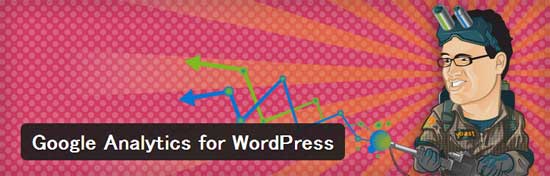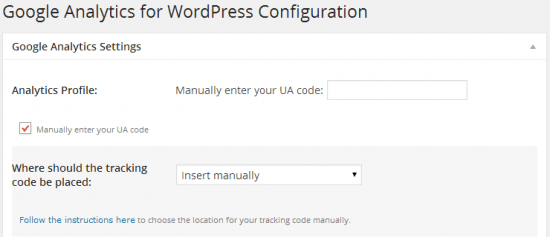Google Analytics for WordPressは、Googleアナリティクスのトラッキングコードをサイト内に簡単に埋め込むことができるWordPressプラグインです。
非常に高度なトラッキングの設定も可能になっています。
Google Analytics for WordPressのインストール
プラグインのインストール手順は以下の通りです。
- Google Analytics for WordPressをダウンロードします。
- ダウンロードしたファイルを展開し wp-content/plugins にアップロードします。
- 管理画面の[プラグイン]ページで、Google Analytics for WordPressプラグインを有効化します。
Google Analytics for WordPressの設定
Google Analytics for WordPressの設定は、管理画面の[設定] – [Google Analytics]で行います。
ほぼデフォルトのままで簡単に利用することもできますし、非常に高度な設定を行うことも可能です。
Google Analytics Settings
Google Analytics Settingsでは、Googleアナリティクスに関する情報を設定します。
Analytics Profile:UAで始まるトラッキングIDを入力します。
Where should the tracking code be placed:「In the header」を選ぶと、ヘッダー内にトラッキングコードが挿入されます。「Insert manually」を選んだ場合は、手動でコードを設置します。
Track outbound clicks & downloads:チェックを入れると、外部リンクのクリックや資料のダウンロードをトラッキングします。
Show advanced settings:チェックを入れると、より詳細な設定を行うことができます。
Allow tracking of anonymous data:チェックを入れると、制作者に匿名でデータを送信します。送ったデータは、プラグインの改善に役立てられます。
Custom Variables Settings
Custom Variables Settingsは、「Show advanced settings」にチェックを入れないと表示されません。
ここでは、Googleアナリティクスの「カスタム変数」の設定を行います。カスタム変数については、こちらの記事がわかりやすいと思います。
Advanced Settings
Advanced Settingsも「Show advanced settings」にチェックを入れないと表示されません。
Ignore users:トラッキングから除外するユーザーを選択します。
Track outbound clicks as pageviews:これはよくわかりませんでした。外部リンクトラッキングの動作を変更するようです。
Track downloads as pageviews:これも上記と同様にダウンロードトラッキングの動作を変更するようです。
Extensions of files to track as downloads:トラッキングするダウンロードファイルの拡張子を指定します。
Track full URL of outbound clicks or just the domain:外部リンクトラッキングの記録方法を指定します。「just the domain」ならドメインのみ、「Track the complete URL」ならURLすべてを記録します。
Subdomain Tracking:サブドメインのトラッキングを行う場合、元となるドメインを指定します。
Enable Cross Domain Tracking:チェックを入れると、複数ドメインのトラッキングを有効にします。
Cross-Domain Tracking, Primary Domain:複数ドメインのトラッキングを有効にした場合、プライマリとなるドメインを入力します。
Cross-Domain Tracking, Other Domains:複数ドメインのトラッキングを有効にした場合に、トラッキングする他のドメインを入力します。
Custom Code:カスタムコードを追加することができます。
Track AdSense:チェックを入れると、Googleアドセンスのトラッキングを行います。
Host ga.js locally:チェックを入れてURLを入力することで、サイト内に設置したga.jsを使うことができます。
Track extra Search Engines:これはいまいちわかりませんでした。。。
Tag links in RSS feed with campaign variables:チェックを入れると、RSSのトラッキングにタグ付けします。
Add tracking to the login and registration forms:チェックを入れると、ログインフォームやユーザー登録フォームをトラッキングします。
Add tracking to the comment forms:チェックを入れると、コメントフォームをトラッキングします。
Use # instead of ? for Campaign tracking:チェックを入れると、トラッキングコードに「_setAllowAnchor」を追加します。
Add _setAllowLinker:チェックを入れると、トラッキングコードに「_setAllowLinker」を追加します。
Set _setAllowHash to false:トラッキングコードの「_setAllowHash」の引数をfalseにします。
Anonymize IP’s:チェックを入れると、トラッキングコードに「_anonymizeIp」が追加されます。
Internal Link to Track as Outbound
Internal Link to Track as Outboundでは、内部リンクのトラッキングについて設定します。
Internal links to track as outbound:入力したディレクトリの内部リンクのトラッキングを行います。
Label to use:内部リンクのトラッキングにつけるラベルを指定します。
Debug Mode
Debug Modeでは、デバッグモードの有効/無効を切り替えることができます。
Enable debug mode:チェックを入れると、デバッグモードを有効化します。
Enable Firebug Lite:チェックを入れると、Firebug Liteでトラッキングの動作を確認できるようになります。
トラッキングコードの設置
Google Analytics Settingsの「Where should the tracking code be placed」で「In the header」を選択していれば、自動的にトラッキングコードが挿入されるので何もしなくてOKです。
「Insert manually」を選択した場合は、テーマファイル内に以下のコードを追加します。
<?php if ( function_exists( 'yoast_analytics' ) ) { yoast_analytics(); } ?>
footer.phpあたりに追加するのがいいと思います。
あとがき
プラグイン自体は非常にシンプルなものですが、「Show advanced settings」にチェックを入れると、かなり高度な設定を行うことができますね。
初級者から上級者まで活用できるプラグインだと思います。
一つ残念な点は、現時点(2014/04/27)ではユニバーサルアナリティクスに対応していないことです。今後のバージョンアップで対応してくれることを期待しましょう。