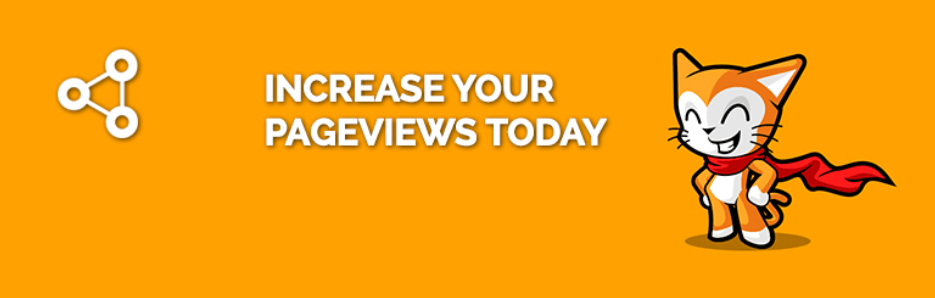Related Posts for WordPressは、記事下に関連記事を自動挿入できるWordPressプラグインです。
関連する記事を自動的に取得して一覧で表示してくれます。
Related Posts for WordPressのインストール
インストール手順は以下の通りです。
ファイルをFTPでアップロードしてインストール
- Related Posts for WordPressをダウンロードします。
- ダウンロードしたファイルを展開し wp-content/plugins にアップロードします。
- 管理画面の[プラグイン]ページで、Related Posts for WordPressを有効化します。
WordPress管理画面でインストール
- [プラグイン] – [新規追加]にアクセスします。
- 「Related Posts for WordPress」で検索します。
- [今すぐインストール]をクリックして、Related Posts for WordPressをインストールします。
- [有効化]をクリックしてプラグインを有効化します。
Related Posts for WordPressの設定
Related Posts for WordPressをインストールすると、最初に関連記事の表示数を設定する画面が表示されます。これは後から変更可能ですので、スキップしてもOKです。すでに表示数が決まっている場合は、表示数を入力して[Link now]をクリックします。
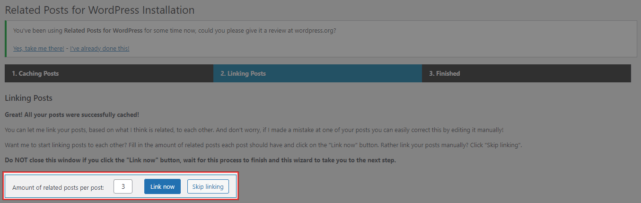
プラグインを有効化したら、[設定] – [Related Posts]にアクセスして設定を行います。
General
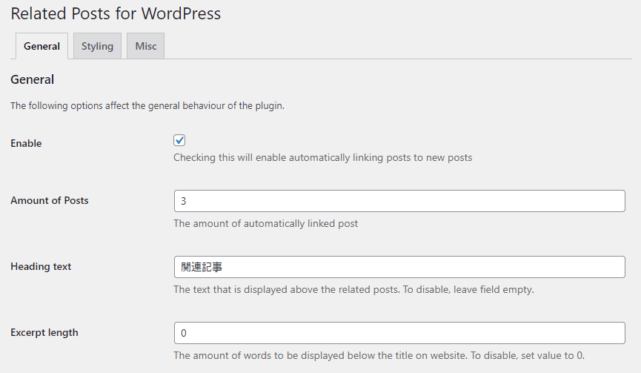
Generalタブでは、表示数や見出しなど、基本設定を行います。
| Enable | 関連記事の表示を有効化 |
| Amount of Posts | 表示する関連記事の数 |
| Heading text | 関連記事上部に追加される見出しのテキスト |
| Excerpt length | 抜粋文の文字数 |
Styling
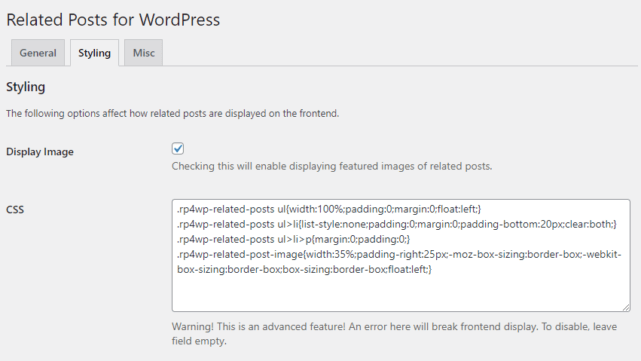
Stylingタブでは、関連記事の見た目を調整します。
| Display Image | アイキャッチ画像の表示 |
| CSS | CSSの調整 |
Misc
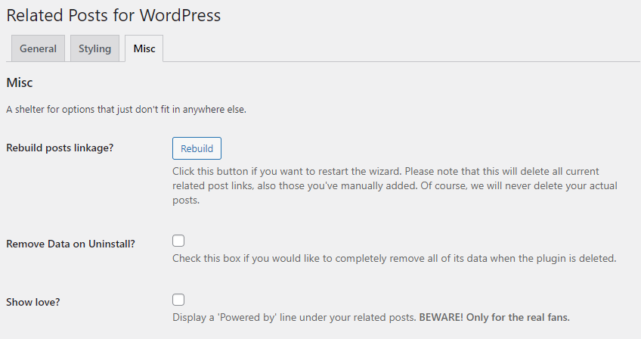
Miscタブでは、関連記事を改めて紐付けしたり、アンインストール時の挙動を設定できます。
| Rebuild posts linkage? | 関連記事の再構築 |
| Remove Data on Uninstall? | アンインストール時にデータを削除 |
| Show love? | プラグインの著作権表記 |
Related Posts for WordPressの使い方
設定が完了したら、記事詳細ページを確認してみましょう。記事の最下部を確認すると、以下のように関連記事が追加されています。
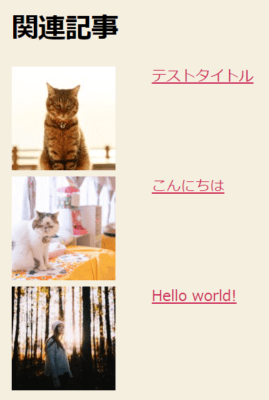
ウィジェットによる関連記事の表示
Related Posts for WordPressには、ウィジェットも用意されています。[外観] – [ウィジェット]にアクセスすると、「Related Posts for WordPress」というウィジェットが追加されていますので、関連記事を表示したいエリアにドラッグ&ドロップで設置しましょう。
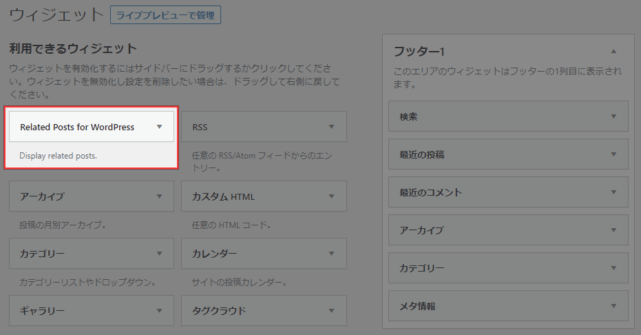
ショートコードによる関連記事の表示
任意の場所に関連記事を表示したい場合は、ショートコードを使います。以下のショートコードを挿入した箇所に関連記事を表示させることができます。
[rp4wp]また、以下のようにlimit属性を追加することで、表示数を設定することも可能です。
[rp4wp limit=3]あとがき
非常にシンプルでわかりやすいプラグインですね。
ブログに関連記事を表示させたい時は、ぜひ導入をご検討ください。