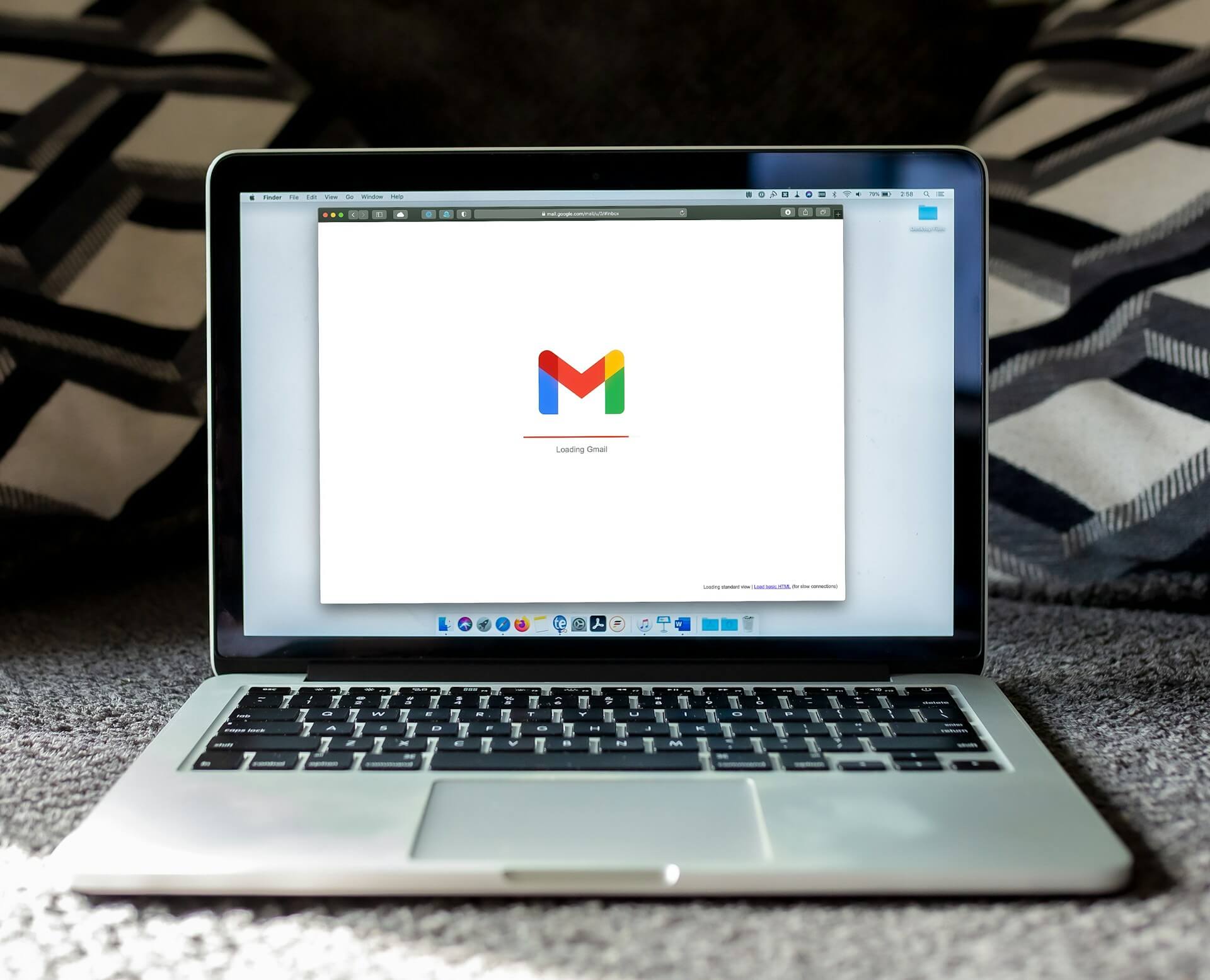WordPressのプラグイン「WP Mail SMTP」で、Gmailを利用してメールを送信するための設定手順をご紹介いたします。
Gmailを利用する場合、Google Cloud PlatformでクライアントIDとクライアントシークレットを取得する必要があり、手順が結構ややこしかったので備忘録として残しておきます。
Google Cloud PlatformでクライアントIDとクライアントシークレットを取得
まずは、Google Cloud PlatformでクライアントIDとクライアントシークレットを取得します。Google Cloud Platformにアクセスして、Googleアカウントでログインしてください。
「プロジェクトの選択」から[新しいプロジェクト]を作成します。
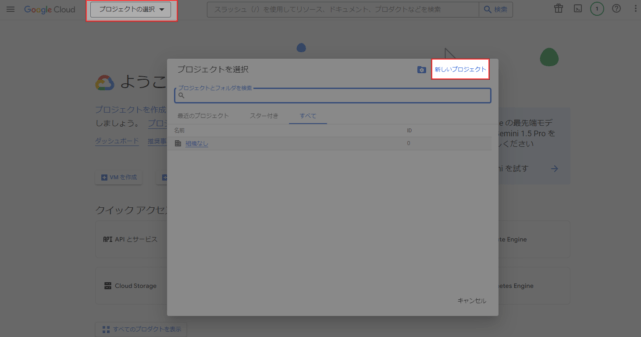
わかりやすい名前でプロジェクト名を入力し[作成]をクリックします。
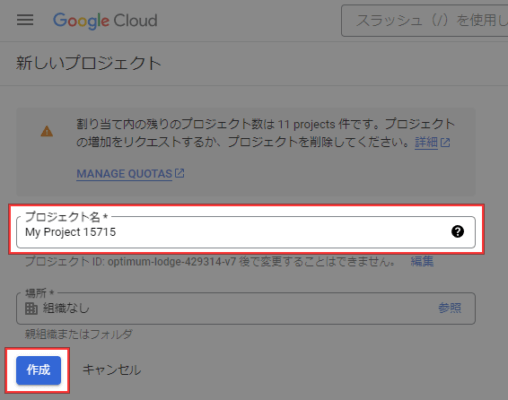
[プロジェクトの選択]から作成したプロジェクトを選択します。
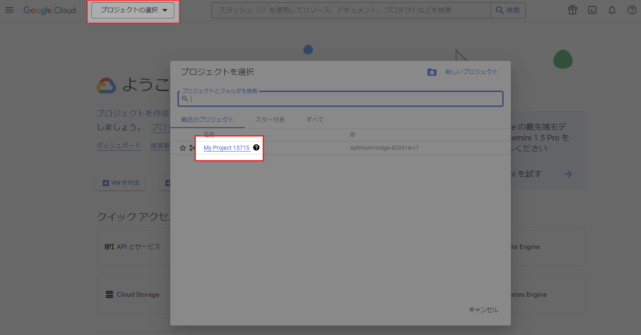
左上のナビゲーションメニューから、[APIとサービス]->[ライブラリ]を選択します。
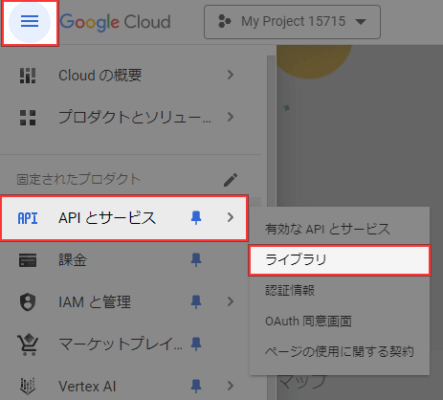
検索ボックスに「gmail」と入力すると、「gmail api」が候補に出てくるのでクリックして検索します。
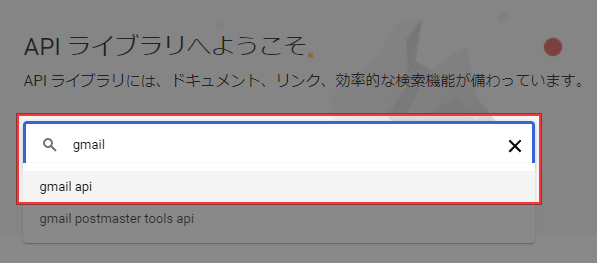
検索結果の「Gmail API」を選択します。
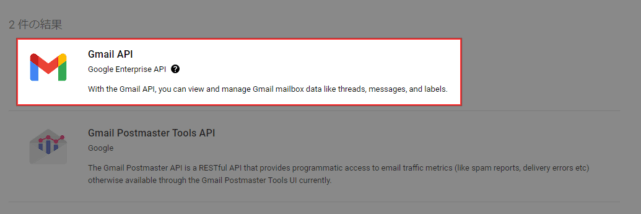
[有効にする]をクリックします。
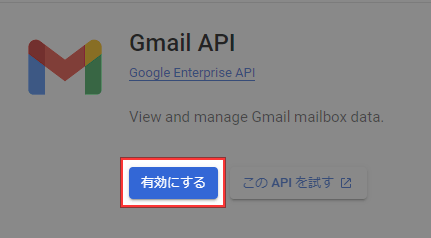
左メニューの[認証情報]から[認証情報を作成]->[ウィザードで選択]へと進みます。
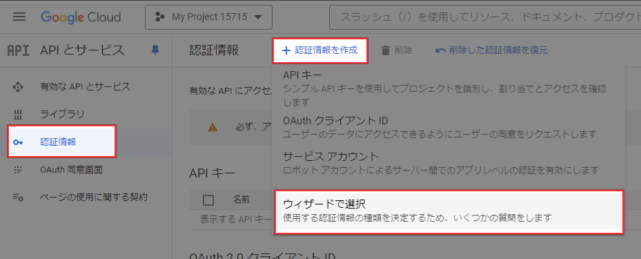
「使用するAPI」では”Gmail API”を、「アクセスするデータの種類」では”ユーザーデータ”を選択して[次へ]をクリックします。
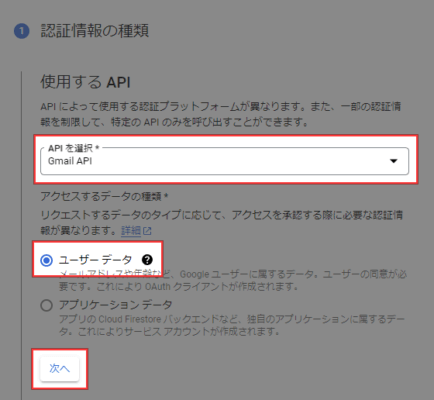
「アプリ名」「ユーザーサポートメール」「デベロッパーの連絡先メールアドレス」を設定して[保存して次へ]をクリックします。アプリ名はわかりやすい名前に設定しましょう。ユーザーサポートメールとデベロッパーの連絡先メールアドレスは同じGmailで問題ありません。
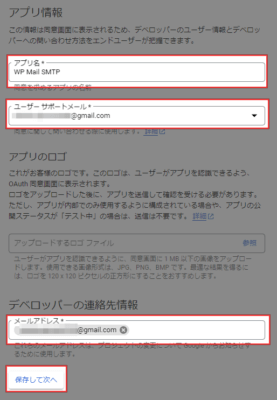
スコープ設定は何も入力せず、[保存して次へ]で進んでOKです。
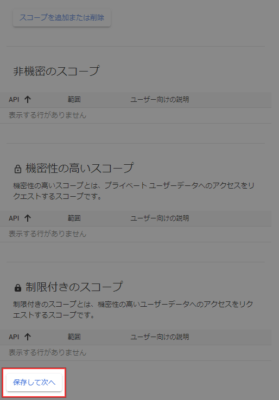
「アプリケーションの種類」では”ウェブアプリケーション”を選択し、「承認済みのリダイレクトURI」に”https://connect.wpmailsmtp.com/google/“を追加します。入力したら[作成]をクリックします。
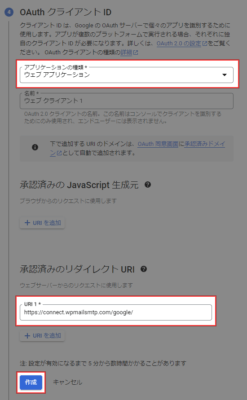
クライアントIDが表示されるのでコピーしておき、[完了]をクリックします。(クライアントIDは後からでも確認できます)
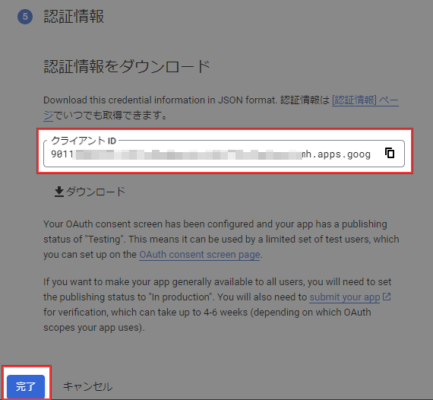
認証情報の一覧に戻るので、「OAuth2.0クライアントID」から作成したものを選択し、クライアントシークレットをコピーします。クライアントIDは上の方に表示されます。
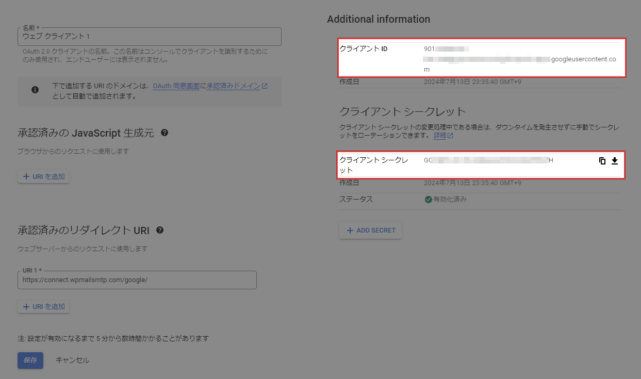
左メニューの[OAuth同意画面]に移動し、[PUBLISH APP]をクリックします。
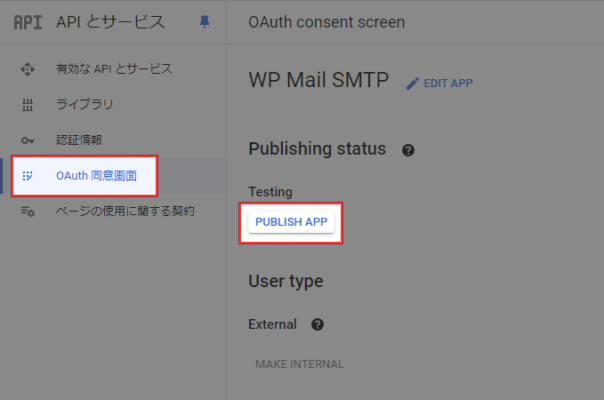
本番環境にプッシュするかの確認画面が出てくるので、[確認]をクリックして公開します。
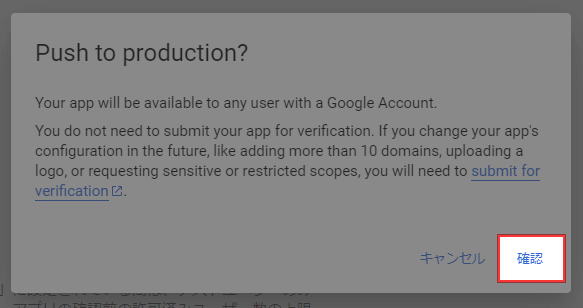
Google Cloud Platformでの作業は完了です。
WP Mail SMTPのインストール
ここからはWordPress側での設定です。
WordPressにWP Mail SMTPをインストールします。インストール手順は以下の通りです。
ファイルをFTPでアップロードしてインストール
- WP Mail SMTPをダウンロードします。
- ダウンロードしたファイルを展開し wp-content/plugins にアップロードします。
- 管理画面の[プラグイン]ページで、WP Mail SMTPを有効化します。
WordPress管理画面でインストール
- [プラグイン] – [新規追加]にアクセスします。
- 「WP Mail SMTP」で検索します。
- [今すぐインストール]をクリックして、WP Mail SMTPをインストールします。
- [有効化]をクリックしてプラグインを有効化します。
WP Mail SMTPにGmailを設定
WP Mail SMTPを有効化すると設定ウィザードが表示されますが、[Go back to the Dashboard]で設定画面に戻ったと仮定してご説明いたします。
[WP Mail SMTP] – [設定]にて、「メーラー」で”Google / Gmail”を選択します。
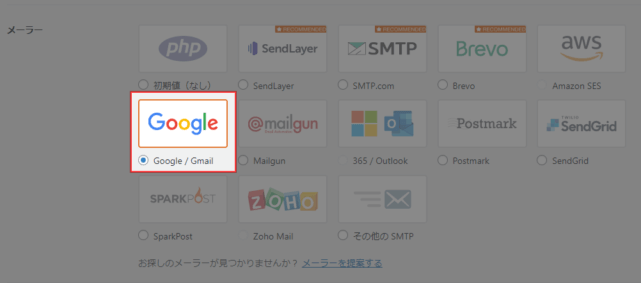
「クライアントID」「クライアントシークレット」に、先ほどGoogle Cloud Platformで取得した値を入力します。
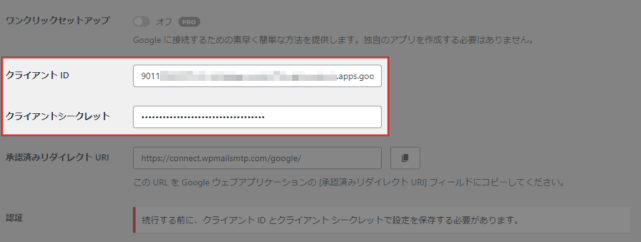
この時点で一旦設定を保存します。
設定を保存すると、認証のところに「あなたの Google アカウントを使用したメール送信をプラグインに許可する」というボタンが表示されますのでクリックします。
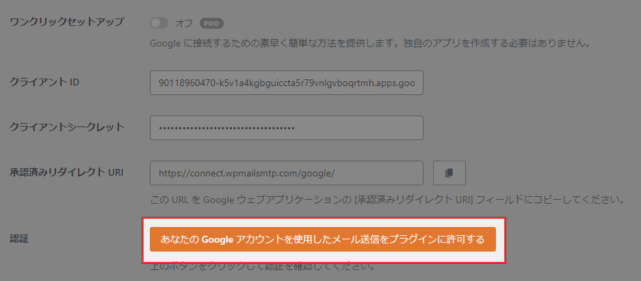
Googleアカウントの選択画面が表示されるので、Google Cloud Platformへのログインに使用したアカウントを選択します。
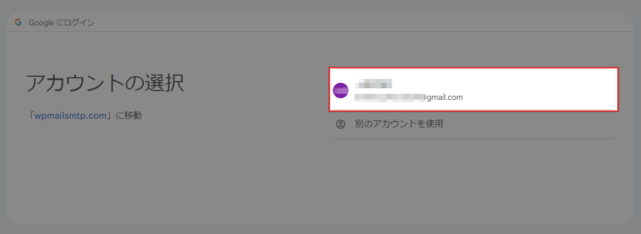
「このアプリは Google で確認されていません」と出るので、詳細から[wpmailsmtp.com(安全ではないページ)に移動]をクリックします。
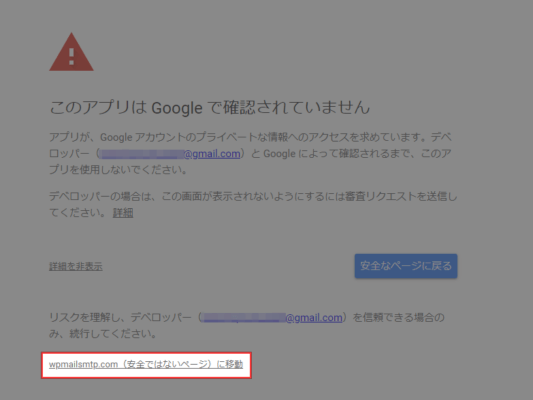
「wpmailsmtp.com が Google アカウントへのアクセスを求めています」と表示されますので、[続行]をクリックして進みます。
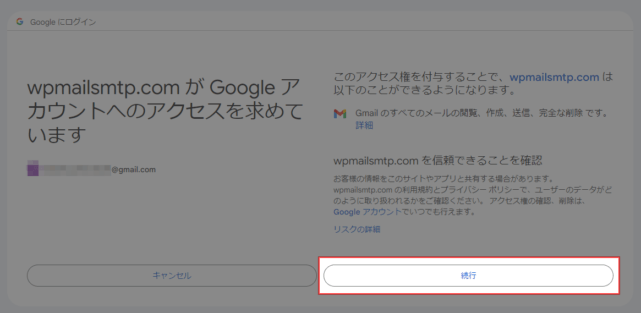
WP Mail SMTPの設定画面に戻ってきて認証されます。
これで一通りの設定は完了です。
あとがき
送信元メールアドレスはフォームプラグイン側で設定したものにしたかったので、「送信元メールアドレスを強制使用」はチェックを外したのですが、チェックしなくても送信元メールアドレスはGmailになるようです。送信者名はフォーム側で設定した名前が表示されていました。
なかなかに設定が面倒ですよね。WP Mail SMTPでGmailを利用したい時は、参考にしていただければと思います。