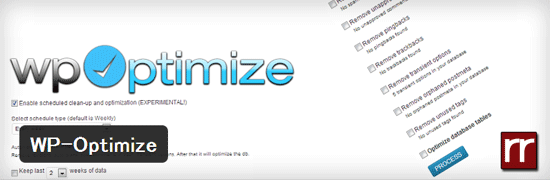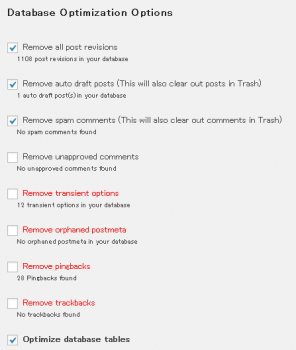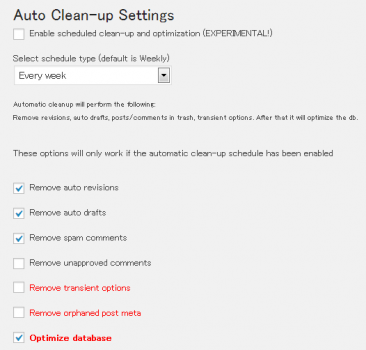WP-Optimizeは、データベースを最適化して、容量を減らすことができるWordPressプラグインです。
不要なゴミデータを削除し、データベースをスッキリさせることができます。容量も結構削減できますよ。
WP-Optimizeのインストール
インストール手順は以下の通りです。
- WP-Optimizeをダウンロードします。
- ダウンロードしたファイルを展開し wp-content/pluginsにアップロードします。
- 管理画面の[プラグイン]ページで、WP-Optimizeプラグインを有効化します。
WP-Optimizeの使い方
※WP-Optimizeを実行する前に、必ずBackWPupなどを利用してデータベースをバックアップしておきましょう。
WP-Optimizeを有効化すると、管理画面のメニューに[WP-Optimize]という項目が表示されます。[WP-Optimize]にアクセスすると、[Optimizer]タブが開きます。
Optimizerタブ
Optimizerタブでは、データベースの最適化を実行することができます。
Database Optimization Optionsで、最適化したい項目にチェックを入れていきます。
Remove all post revisions:記事のリビジョンを削除します。
Remove auto draft posts:自動保存された記事を削除します。ゴミ箱内の記事も削除されます。
Remove spam comments:スパムコメントを削除します。ゴミ箱に入れたコメントも削除されます。
Remove unapproved comments:承認していないコメントを削除します。
Remove transient options:一過性のoptions?を削除します。
Remove orphaned postmeta:孤立したメタデータ?を削除します。
Remove pingbacks:ピンバックを削除します。
Remove trackbacks:トラックバックを削除します。
赤文字の部分は、よくわからない場合はチェックしない方がいいです。
[PROCESS]をクリックすると、最適化が実行されます。当ブログでは、デフォルトのまま「Remove all post revisions」「Remove auto draft posts」「Remove spam comments」「Optimize database tables」にチェックを入れて実行しました。
データベースのサイズは、41.6MB⇒32.6MBまで削減できました。結構減るものですね。
Settingsタブ
Settingsタブでは、WP-Optimizeの詳細設定や自動クリーンアップのスケジュール設定をすることができます。
- General Settings
General Settingsでは、WP-Optimizeの一般的な設定を行います。
Keep last 〇 weeks data:チェックを入れると、設定した期間のデータは削除しません。
Enable admin bar link:チェックを入れると、管理バーにWP-Optimizeを表示します。
[SAVE SETTINGS]で設定を保存します。
- Auto Clean-up Settings
Auto Clean-up Settingsでは、自動クリーンアップのスケジュールを設定します。
Enable scheduled clean-up and optimization:チェックを入れると、スケジュールが有効になります。
Select schedule type:スケジュールを実行する間隔を選択します。
These options will only work if the automatic clean-up schedule has been enabled:自動クリーンアップで実行するオプションを選択します。
[SAVE AUTO CLEAN-UP SETTINGS]で設定を保存します。
Select schedule typeに「Every week」が2つあるのは何なんでしょう・・・
あとがき
記事数が400そこそこのブログでも9MBほど容量を削減できたので、かなり効果はあると思います。ゴミデータを削除して、データベースをスリムにしたいときにぜひ。