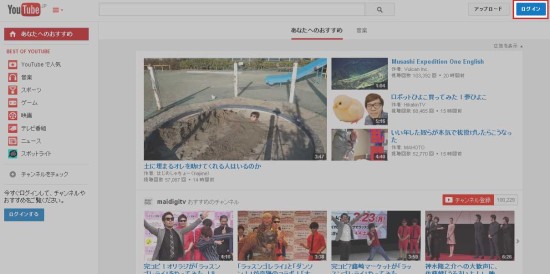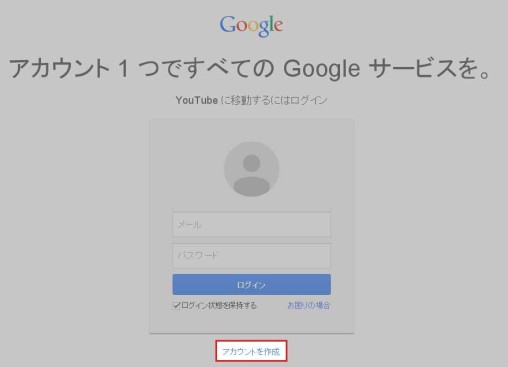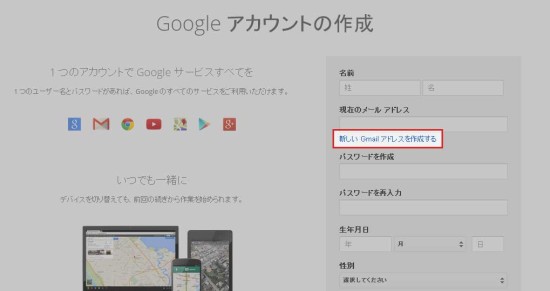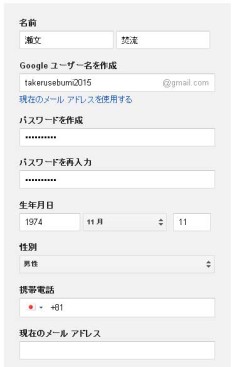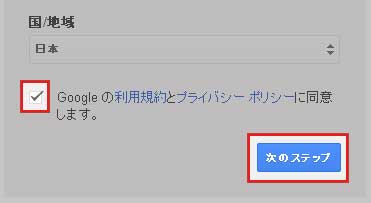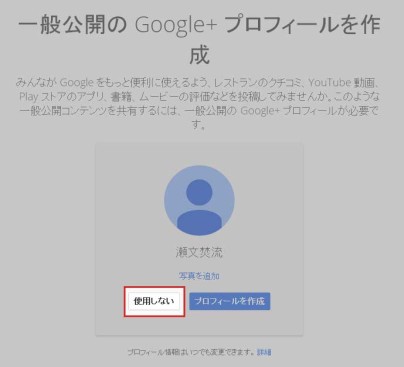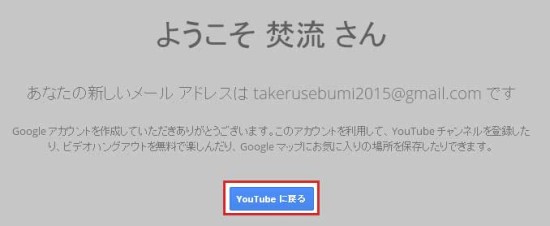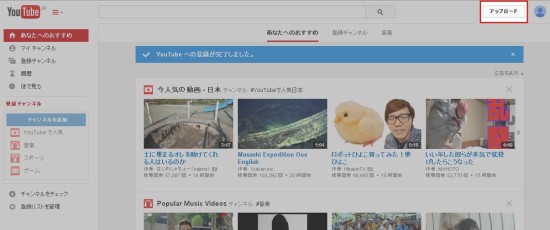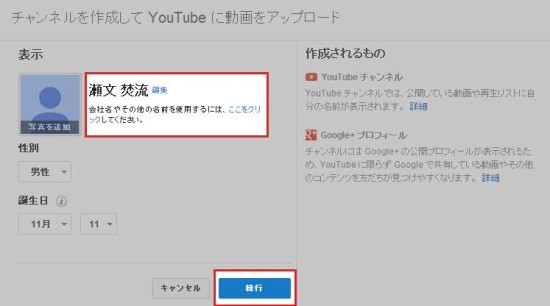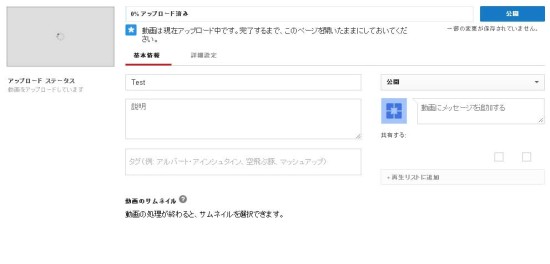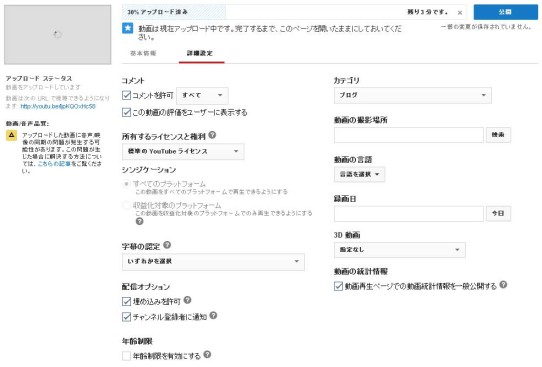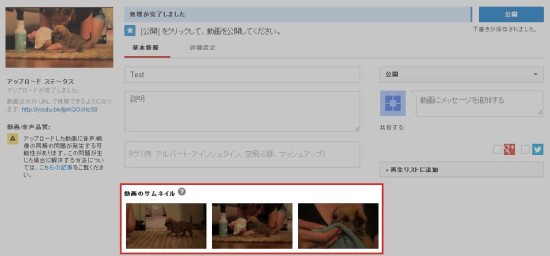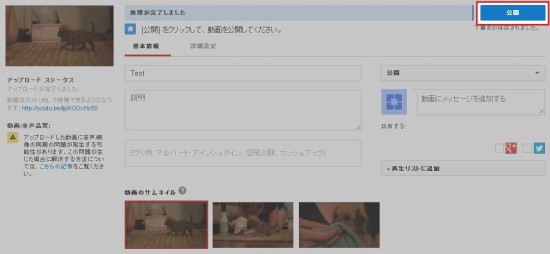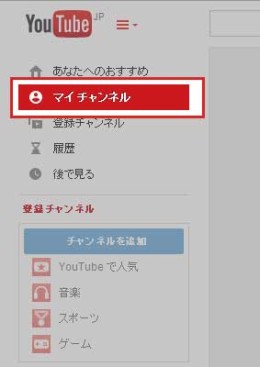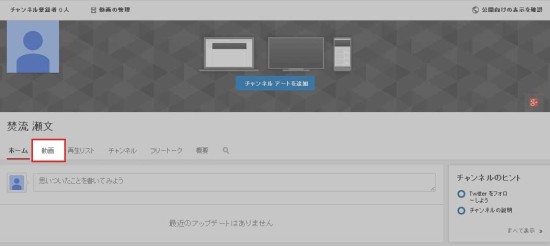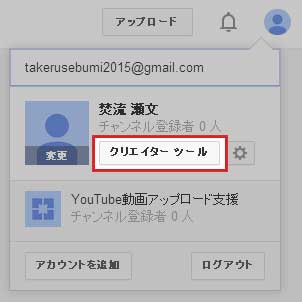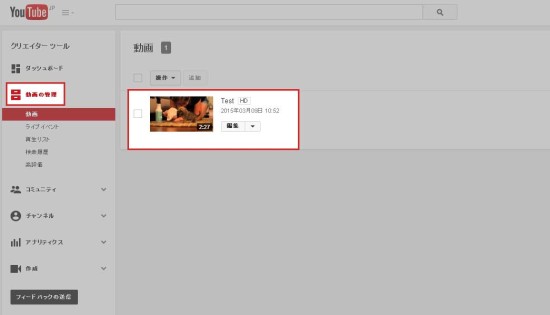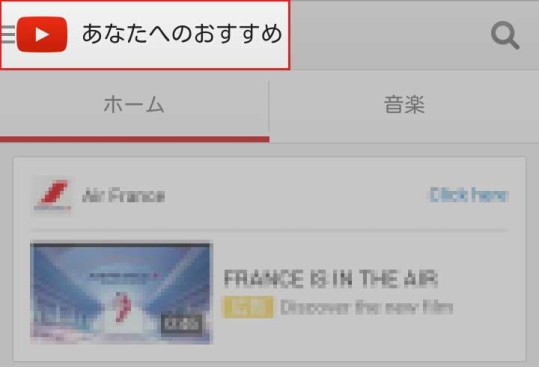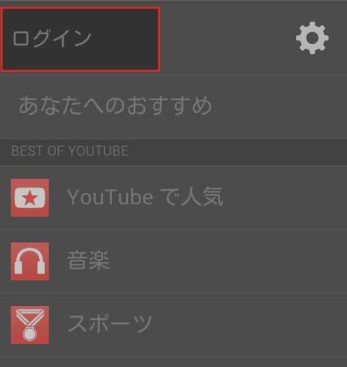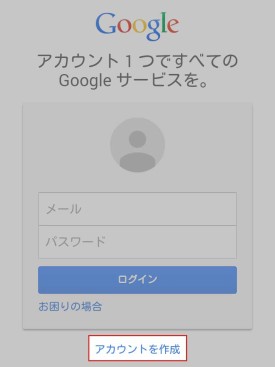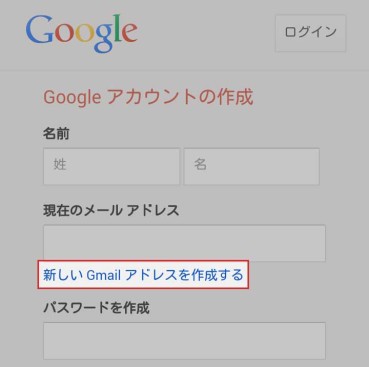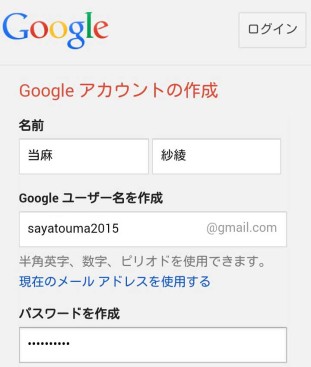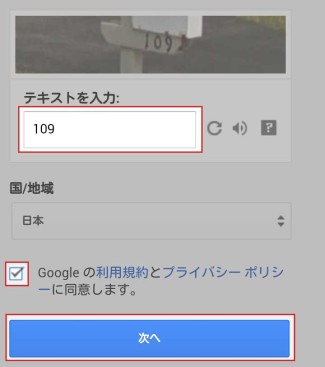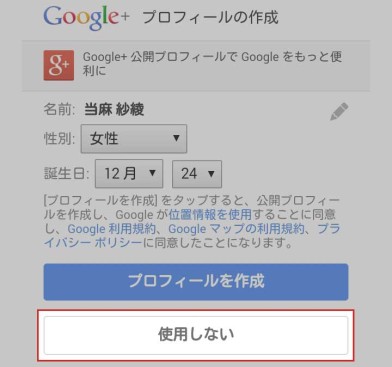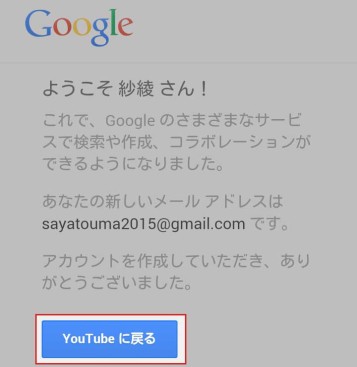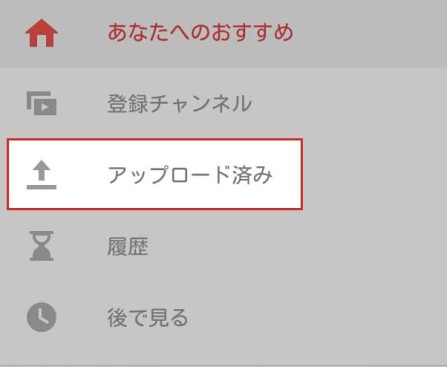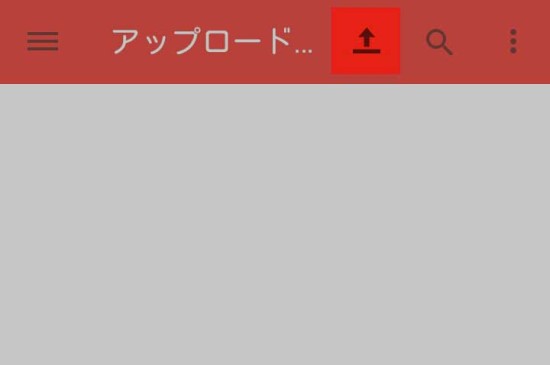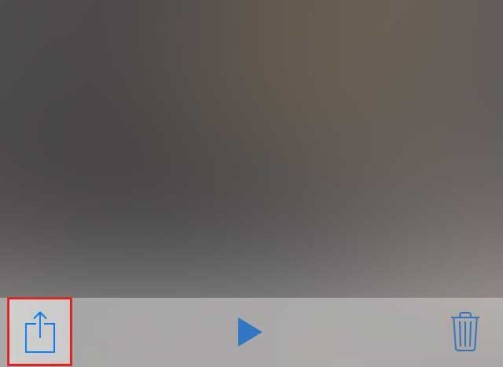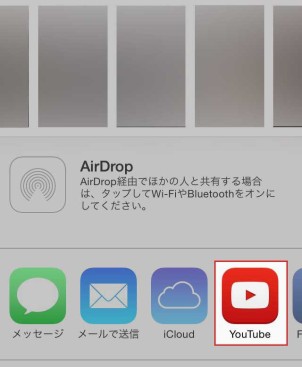YouTubeにて、アカウントを作成して、動画をアップロードするまでの手順を紹介いたします。
YouTubeで動画をアップロードするには、Googleアカウントが必要になります。「Googleアカウントの作成」⇒「YouTubeで動画をアップロード」という流れになります。
手順はほとんど同じですが、PCでアカウント作成する場合とスマホでアカウント作成する場合の2通りを解説いたします。
PCでYouTubeに登録する場合
Googleアカウントの作成
1. YouTubeにアクセスします。
2. 右上の[ログイン]をクリックします。
3. Googleアカウントのログイン画面が表示されるので、[アカウントを作成]をクリックします。
※すでにGoogleアカウントを持っている場合は、ログインしてください。ログインした場合は、次のステップ「動画のアップロード」に進んでください。
4. アカウント作成画面が表示されるので、「新しいGmailアドレスを作成する」をクリックします。
5. 名前や希望のアドレスなどを入力していきます。
6. すべて入力できたら、「Googleの利用規約とプライバシーポリシーに同意します」にチェックを入れ、[次のステップ]をクリックします。
7. Google+のプロフィール作成画面が出るので、ここでは[使用しない]をクリックします。
※Google+のプロフィールは、後で設定することが可能です。
8. [YouTubeに戻る]をクリックします。
これでGoogleアカウントの作成が完了です。次は、YouTubeにて動画のアップロードを実施します。
YouTubeへの動画のアップロード
1. YouTubeに戻ったら、右上の[アップロード]をクリックします。
2. YouTube上で使用する名前(チャンネル名)を設定します。
使用する名前を変えたい場合は、[編集]もしくは「会社名やその他の名前を使用するには、ここをクリックしてください」の部分をクリックして名前を編集します。
そのままでよければ、何も編集せずに[続行]をクリックします。
3. 動画のアップロード画面が表示されるので、「アップロードするファイルを選択または動画ファイルをドラッグ&ドロップします」の部分に動画ファイルをドラッグ&ドロップします。
※「アップロードするファイルを選択または動画ファイルをドラッグ&ドロップします」の部分をクリックすると、ファイルの参照画面が開きます。
4. 動画のアップロードが開始されたら、動画のタイトルや説明文、タグなどを入力します。
[詳細設定]タブではさらに細かい設定が可能ですが、よくわからない場合はそのままで大丈夫です。
5. 動画のアップロードが完了するまで待ちます。
※動画のアップロード中にブラウザを閉じてしまっても問題ありません。アップロードは続行されます。
6. サムネイル(動画を表す画像)を変更したい場合は、「動画のサムネイル」から好きな画像を選択します。
7. 右上の[公開]ボタンをクリックすると、動画が公開されます。
PCでYouTubeに動画をアップロードする手順は以上になります。
アップロード済み動画の管理
アップロードした動画を確認するには、左上のメニューボタンから[マイチャンネル]を選択します。
マイチャンネルで[動画]タブを選択すると、アップロードした動画の一覧が表示されます。
もしくは、右上のユーザーアイコンをクリックして、[クリエイターツール]を選択します。
左のメニューから[動画の管理]へアクセスすると、動画の一覧が表示されます。
ここからアップロードした動画の編集も行えます。
スマートフォンでYouTubeに登録する場合
ここからは、スマホでYouTubeにアカウント作成する方法を解説します。アプリではなく、ブラウザからアクセスすることを前提に書いています。
Googleアカウントの作成
1. YouTubeにアクセスします。
2. 左上のアイコン部分をタップします。
3. メニューが開くので、[ログイン]をタップします。
4. Googleアカウントのログイン画面が表示されるので、[アカウントを作成]をタップします。
※すでにGoogleアカウントを持っている場合は、ログインしてください。
5. 登録フォームの「新しいGmailアドレスを作成する」をタップします。
6. 名前や希望のGmailアドレスなどを入力していきます。
7. すべて入力できたら、「Googleの利用規約とプライバシーポリシーに同意します」にチェックを入れ、[次へ]をタップします。画像認証もお忘れなく!
8. Google+のプロフィール作成画面が出るので、ここでは[使用しない]をタップします。
※Google+には、後で登録することが可能です。
8. [YouTubeに戻る]をタップします。
これでGoogleアカウントの作成が完了です。
動画のアップロード
スマホで動画をアップロードしようとした場合、ブラウザではアップロードに必要なメニューが表示されず、うまくいきませんでした。そのため、ブラウザではなくアプリの場合の手順を紹介します。
AndroidのYouTubeアプリはこちらから、iPhoneのYouTubeアプリはこちらからインストールできます。
アプリの場合は、左上のアイコンをタップすると、[アップロード済み]というメニューが出てきます(今回検証したのはAndroidなので、iPhoneの場合は挙動が異なるかもしれません)。
続いて、上部に表示される矢印のアイコンをタップすると、ファイルが選択できるのでアップロードしたい動画を選択してください。
また、iPhoneの場合は、写真から動画を選択してアップロードすることが可能です。アップロードしたい動画を選択すると、左下に矢印のボタンが表示されます。
このアイコンをタップすると、送り先のアプリを選択できるので、YouTubeを選択します。
iPhoneでは、この方法でYouTubeに動画をアップロードすることが可能です。
あとがき
文章にすると長くなってしまいましたが、実際にやってみるとアカウントの作成までは5分もかからないと思います。動画のアップロードも特に難しいことはなく、時間がかかるとしたらアップロード中の待ち時間くらいです。
それにしても、スマホの動画アップロードは、少し前まではブラウザでも[アップロード済み]というメニューが出てた気がするんですけどね~(>_<)仕様が変わったんですかね。
YouTuberであったり、YouTubeからオフラインへの集客であったり、今や動画はビジネスにも活用できる時代です。ぜひYouTubeライフを楽しみながら、ガンガン活用しちゃいましょう。