input[type=”date”]に表示されるカレンダーアイコンを変更する方法をご紹介いたします。
以下のようなフォームを設置した場合、ChromeやEdgeで見るとカレンダーのアイコンが表示されます。
<input type="date" name="date">このようにカレンダーのアイコンが右側に出て、アイコンをクリックするとカレンダーから入力することができます。
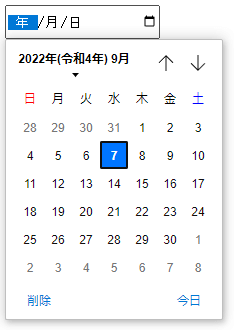
このカレンダーのアイコンをオリジナル画像に変更する方法をご紹介いたします。ただし、FirefoxやSafariではそもそもカレンダーアイコンが表示されないので、ChromeとEdge限定の方法です。
input[type=”date”]のカレンダーアイコンを変更する方法
カレンダーのアイコンを変更するには、CSSで調整します。予めico_calendar.svgというカレンダー用の画像を用意しておき、以下のCSSを追加します。
input[type="date"] {
width: 150px;
height: 30px;
position: relative;
}
input[type="date"]::-webkit-calendar-picker-indicator {
position: absolute;
top: 0;
left: 0;
right: 0;
bottom: 0;
width: auto;
height: auto;
background: transparent;
z-index: 1;
}
input[type="date"]::after {
content: '';
background-image: url(img/ico_calendar.svg);
background-repeat: no-repeat;
background-size: contain;
background-position: 0 0;
width: 18px;
height: 18px;
position: absolute;
top: 50%;
right: 10px;
transform: translateY(-50%);
}「::-webkit-calendar-picker-indicator」でデフォルトのアイコンを見えないようにし、併せてカレンダーを展開するクリック領域を広げています。本来はアイコンをクリックしないとカレンダーは展開されませんが、input内のどこをクリックしてもカレンダーが展開されるようになります。
「::after」でオリジナル画像のアイコンを表示しています。
デフォルトと同じ挙動で、アイコン部分をクリックしないとカレンダーが表示されないようにしたい場合は、CSSを以下のようにします。
input[type="date"] {
width: 150px;
height: 30px;
position: relative;
}
input[type="date"]::-webkit-calendar-picker-indicator {
background: transparent;
z-index: 1;
}
input[type="date"]::after {
content: '';
background-image: url(img/ico_calendar.svg);
background-repeat: no-repeat;
background-size: contain;
background-position: 0 0;
width: 18px;
height: 18px;
position: absolute;
top: 50%;
right: 10px;
transform: translateY(-50%);
}上述したCSSで調整することで、以下のようにカレンダーアイコンが変更されます。
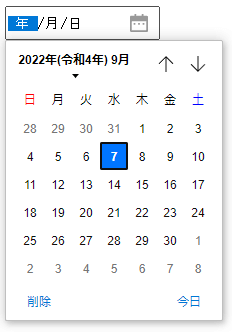
あとがき
input[type=”date”]をフォーム内に設置する場合は、ぜひ参考にしていただければと思います。
コーポレートサイトのお問い合わせフォームでは、日付を入力するケース自体が少ないので、あまり使う場面はないかもですが(^^;

![input[type=”date”]のカレンダーアイコンを変更する方法 input[type=”date”]のカレンダーアイコンを変更する方法](https://techmemo.biz/wp-content/uploads/2022/09/input-date.jpg)