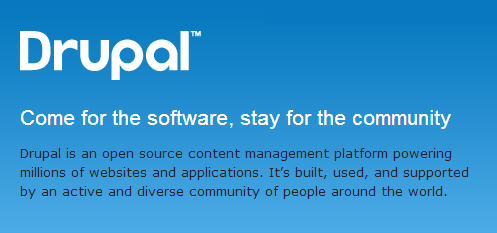Drupal7のコアパッケージをアップデートする方法について説明します。
この記事では正規の手順を紹介していますが、「面倒だし正規の手順を踏んでる時間の余裕もない」という方は、10分で終わる効率的なDrupalのアップグレード手順をご参照ください。
ステップ1.バックアップを取る
Drupalをアップデートする前に以下のバックアップを取っておきましょう。
・Drupalインストールディレクトリ以下のすべてのファイル
・Drupalが利用しているデータベース
データベースのバックアップは、Backup and Migrate モジュールを使用するのがおすすめです。
ステップ2.WEBサイトをオフラインにする
管理ユーザーでログインし、サイトをオフラインにします。[環境設定] – [Maintenance mode] で「Put site into maintenance mode」にチェックを入れるとオフラインモードになります。
ステップ3.モジュール・テーマを初期状態に戻す
念のために、拡張モジュールを無効化し、テーマをコアテーマ(garland)に変更します。この時に、どのモジュール・テーマを有効にしていたかをしっかりメモしておきましょう。
ステップ4.新バージョンのDrupalをアップロードする
新バージョンのDrupalをインストールディレクトリにすべて上書きでアップロードします。ただし、この時に以下のファイルおよびディレクトリは除外します。
.htaccess
拡張子が.txtのファイル(robots.txt含む)
profilesディレクトリ
scriptディレクトリ
sitesディレクトリ
ステップ5.変更していた旧バージョンのファイルをアップロードする
page.tpl.phpやstyle.cssなどコアテーマに関連するファイルをアップデート前に書き換えていた場合は、上書きアップロードします。
ステップ6.モジュールの再インストールおよびテーマの再設定
ステップ3で設定を変更したモジュール・テーマを元の設定に戻します。
ステップ7.update.phpの実行
以下のURLにアクセスして、update.phpを実行します。update.phpを実行するには、管理ユーザーでログインしている必要があります。
http://<DrupalサイトのURL>/update.php
ステップ8.WEBサイトをオンラインにする
データベースの更新が実行できたら、Drupalのアップデートは完了です。[環境設定] – [Maintenance mode] で「Put site into maintenance mode」からチェックを外して、WEBサイトをオンラインモードに戻しましょう。