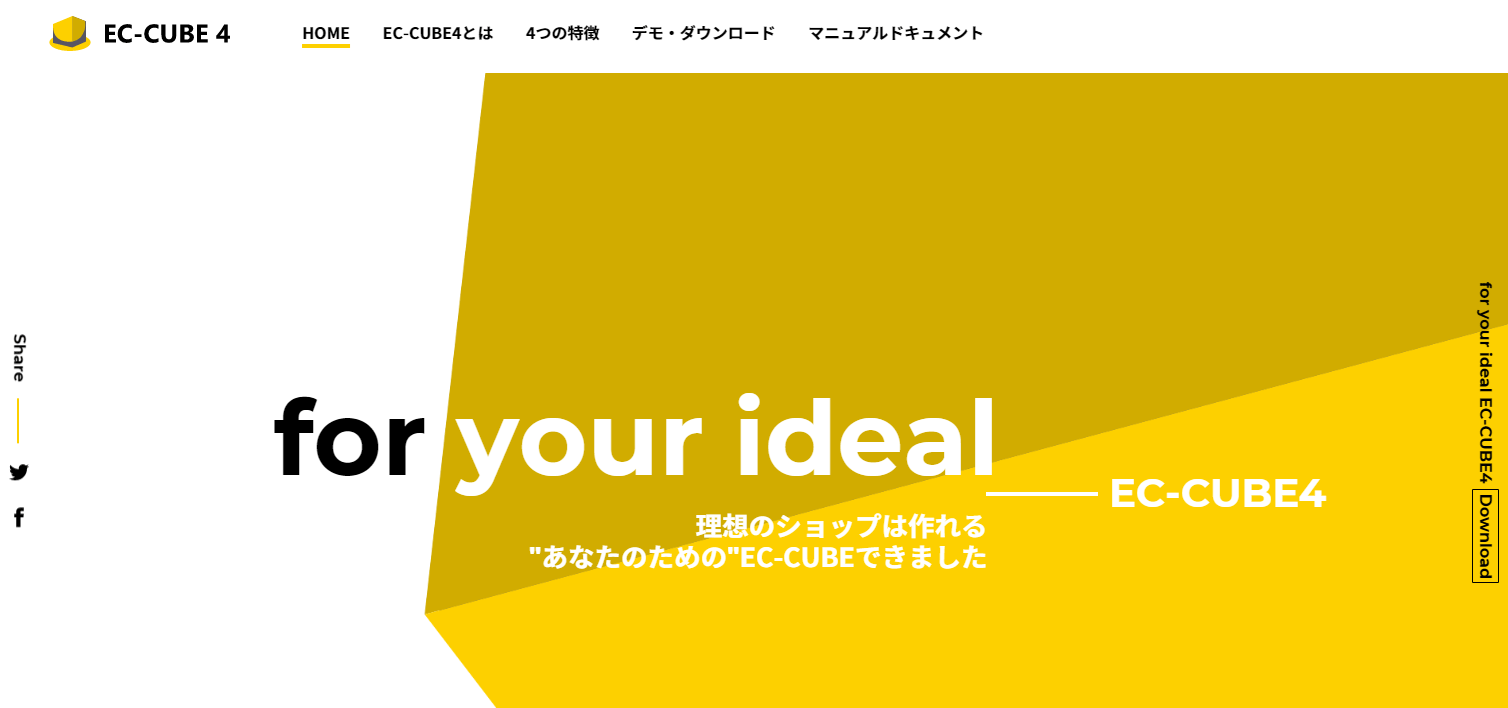EC-CUBE4のインストール手順をご紹介いたします。
EC-CUBE4はEC-CUBE3に比べて、パフォーマンスや機能が改善されてより使いやすくなっていますね。特にパフォーマンスは2倍の速度になっているとのことです。
2.x系/3.x系/4.x系のデモが公式サイトで用意されていますので、それぞれ体感して比べてみましょう。
EC-CUBE4のインストール手順
EC-CUBE4インストールの流れとしては、以下の通りです。
- ファイルのダウンロード
- ファイルのアップロード
- インストール開始
- 権限チェック
- サイトの設定
- データベースの設定
- データベースの初期化
- インストール完了
1. ファイルのダウンロード
まずはダウンロードページからEC-CUBE4をダウンロードしましょう。ファイルのダウンロードには、無料の会員登録が必要です。
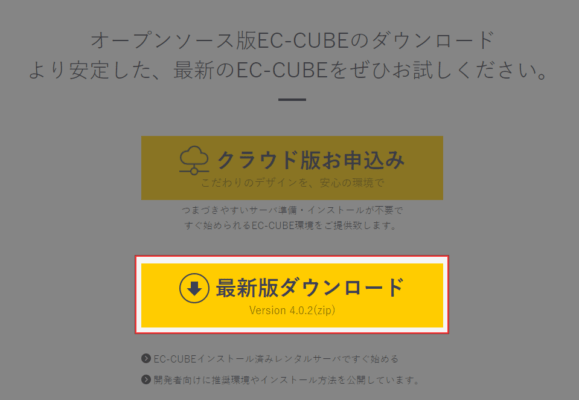
2. ファイルのアップロード
ダウンロードしたファイルを解凍し、すべてのファイルをサーバーにアップロードしてください。アップロードが完了したら、EC-CUBE4のファイルをアップロードしたディレクトリにブラウザからアクセスします。(例:https://example.com/ec/)
3. インストール開始
「ようこそ」という画面が開き、インストールが開始されます。[次へ進む]をクリックして、次の手順に進みます。
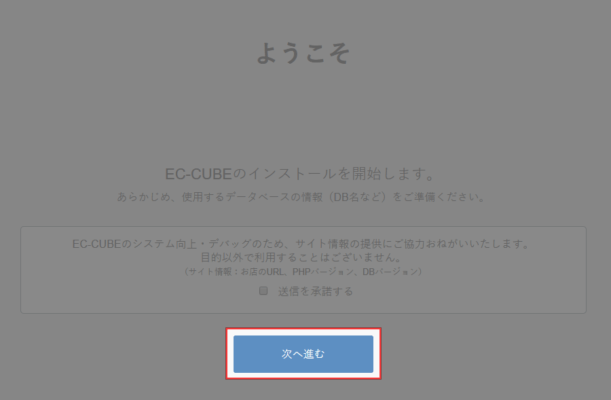
4. 権限チェック
アクセス権限のチェックが行われます。[次へ進む]をクリックして進みます。
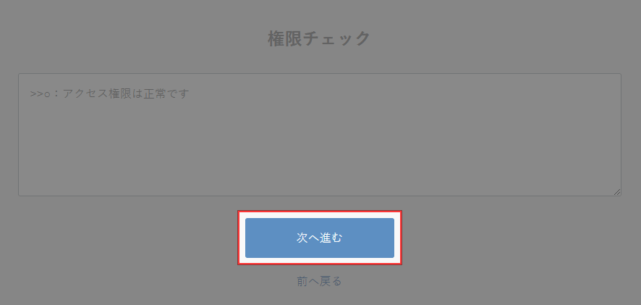
5. サイトの設定
下記項目を入力し、サイトの設定を行います。
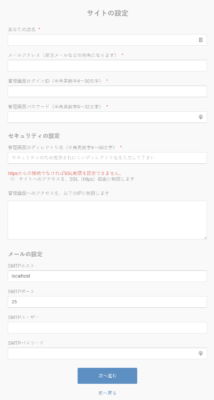
| あなたの店名 | サイト名 |
| メールアドレス | メールアドレス |
| 管理画面ログインID | 管理画面へのログイン用ID |
| 管理画面パスワード | ログインパスワード |
| 管理画面のディレクトリ名 | 管理画面のディレクトリ名(管理画面のURL) |
| 管理画面へのアクセスを、以下のIPに制限します | IPアドレスによるアクセス制限 |
| SMTPホスト | メール送信用のホスト名 |
| SMTPポート | メール送信用のポート番号 |
| SMTPユーザー | SMTPのユーザー名 |
| SMTPパスワード | SMTPのパスワード |
6. データベースの設定
下記項目を入力し、データベースの設定を行います。
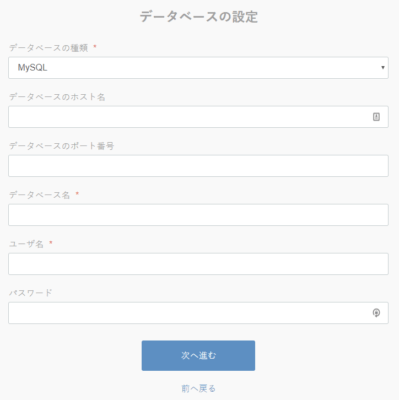
- データベースの種類
- データベースのホスト名
- データベースのポート番号(省略可)
- データベース名
- ユーザ名
- パスワード
7. データベースの初期化
データベースの初期化を行います。
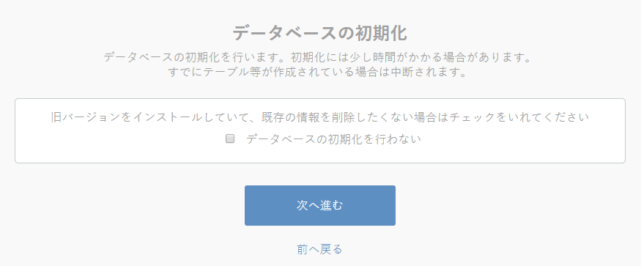
8. インストール完了
データベースの初期化が終わればインストール完了です。[管理画面を表示]をクリックして、EC-CUBEの管理画面にアクセスしましょう。
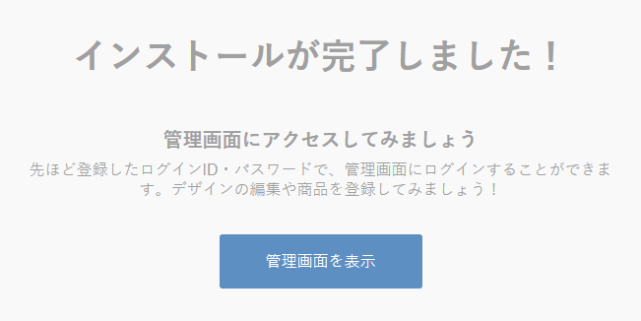
テンプレートをカスタマイズしたい場合
EC-CUBE4をインストールしてすぐのサイトです。デフォルトテンプレートでも十分綺麗で今風ですね。
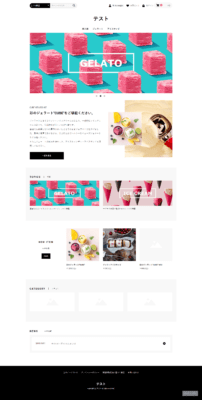
テンプレートをカスタマイズして、オリジナルのデザインに変更したい場合は、開発ドキュメントを参考にしてください。
私の場合は、デフォルトテンプレートを変更したくないので、デフォルトテンプレートを複製してからカスタマイズしています。
[オーナーズストア] – [テンプレート] – [テンプレート一覧]でデフォルトテンプレートをダウンロードし、[オーナーズストア] – [テンプレート] – [アップロード]から別テンプレートとして登録します。
メール送信ができない場合
注文受付メールなどが届かない場合は、インストール時に設定したSMTPの設定が間違っている可能性があります。
SMTPの設定は、ルートディレクトリにある.envというファイルに保存されています。25行目辺りに以下のような記述があるかと思います。
MAILER_URL=smtp://info@example.com:password@sv1234.xserver.jp:587?encryption=tls
ここを直接編集しても良いのですが、開発ドキュメントのインストール方法によると、.envファイルを本番環境で利用するのは推奨しないということです。じゃあ何で生成するんだよって感じですが(^^;
.htaccessで定義してあげるのが好ましいようです。SMTPの設定を変更するには、ルートディレクトリの.htaccessに以下のような記述を追加してあげます。
SetEnv MAILER_URL smtp://info@example.com:password@sv1234.xserver.jp:587?encryption=tls
あとがき
EC-CUBE4のインストール自体は全然難しくないですね。
これからEC-CUBEを使ってみようという方の参考になれば幸いです。