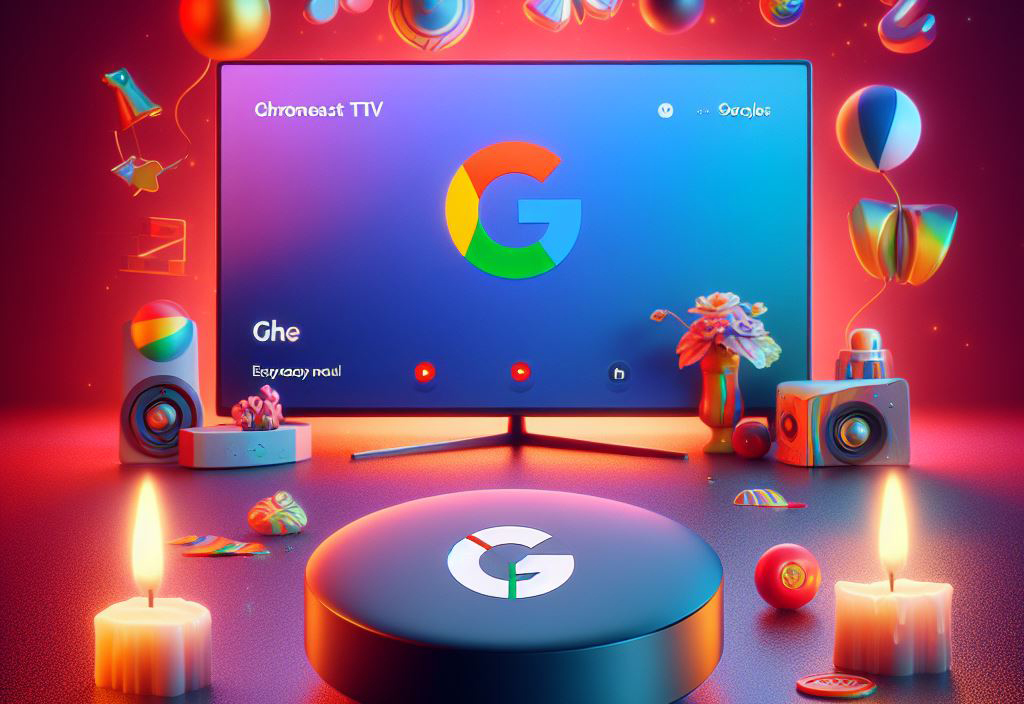最近のテレビはYouTubeやNetflixなどの動画コンテンツにも対応しているものもありますが、うちのテレビは対応していないので、先日Chromecastを購入しました。
以前は必要ないかなと思っていましたが、いざ使い始めると映画やドラマを大画面で視聴できて非常に便利です。
画面の指示に従っていくだけなので特に難しいところはありませんが、Chromecastを使ってテレビで動画コンテンツを再生できるようになるまでの手順を備忘録として残しておきたいと思います。
Chromecastで動画コンテンツをキャストできるようにするまでの設定手順
まずはChromecastをテレビのHDMI端子に挿して電源も接続します。テレビの入力切替で接続したChromecastを選択してください。
ここからはスマホ側での操作になります。「Google Home」アプリをインストールして起動しましょう。
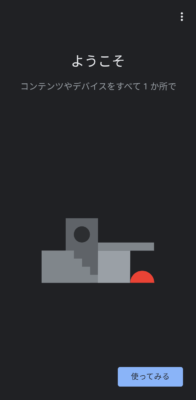
使用するGoogleアカウントを選択します。
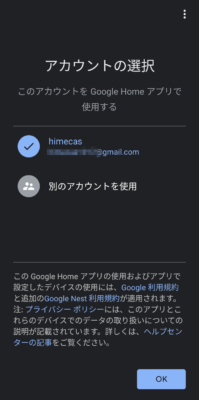
[家を作成]をタップして名前を入力します。
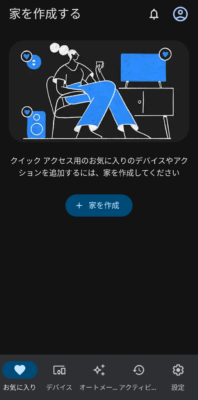
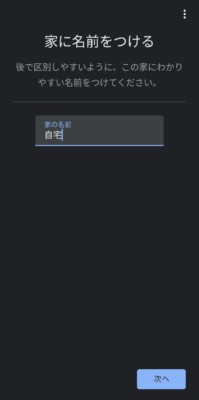
次は住所入力画面が表示されますが、今回はChromecastを使いたいだけなのでスキップで大丈夫です。
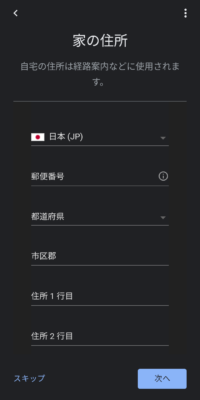
位置情報へのアクセス画面が出るので[次へ]をタップします。
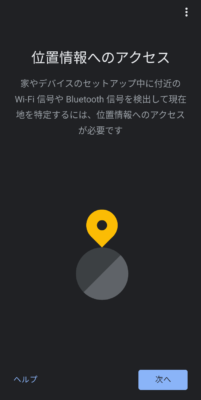
Chromecastが検知されるので[はい]でセットアップを進めていきます。
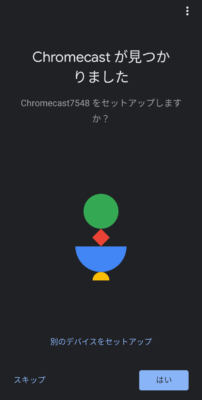
[コードをスキャン]をタップして、テレビ画面に表示されているQRコードを読み込みます。
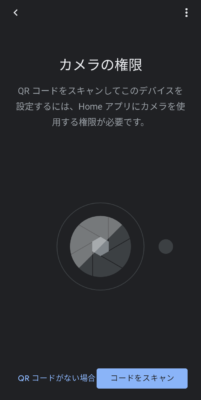
「Chromecastに接続中」と出るのでしばらく待ちます。
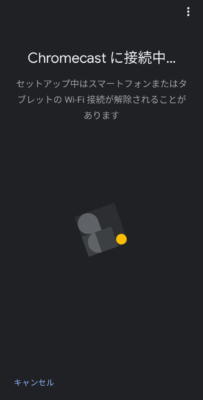
接続が完了したら同意画面が表示されるので、[同意する]をタップして次へ進みます。
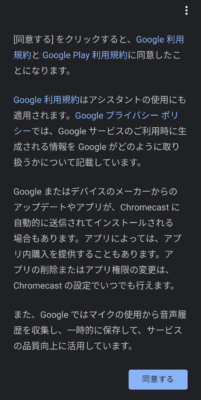
Chromecastを家の中のどこで使うかを選択します。
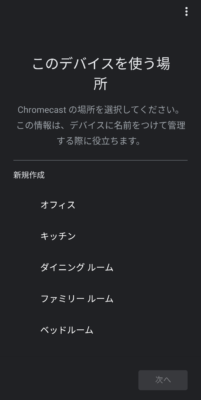
使用するWi-Fiを選択して接続します。
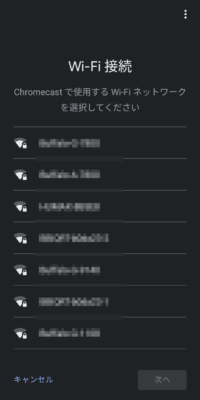
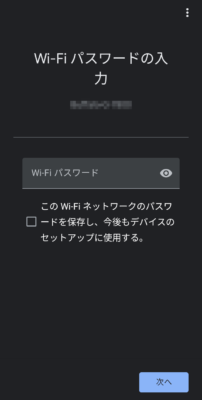
Wi-Fiに接続できるまでしばし待ちます。
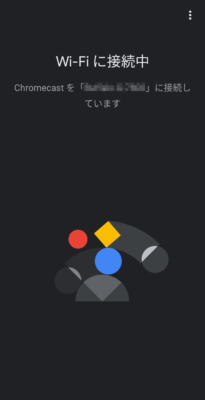
Wi-Fiに接続できたら設定は完了です。
動画をテレビで視聴する
スマホで動画を再生すると右上にキャストマークが表示されます。キャストマークをタップするとテレビ画面に動画が映し出されます。
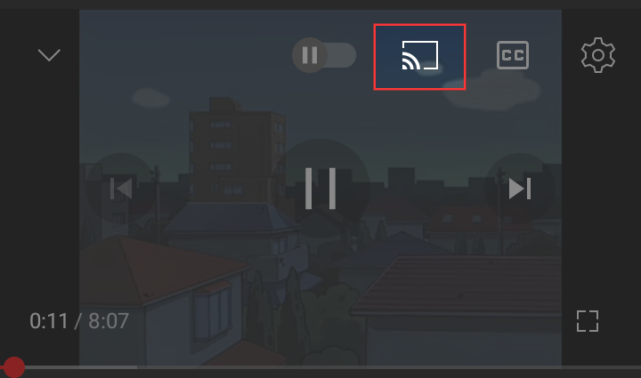
上記はYouTubeの画面ですが、他の動画配信アプリでも操作方法は同じです。
あとがき
今回私が購入したのはChromecast with Google TVなのでリモコンが付いていました。リモコン付きなのでわざわざスマホで動画を再生しなくても、テレビとChromecastのリモコン操作で完結するので快適です。
こんなに便利だったらもっと早く購入しておけばよかったです(^^;