FUSION IP-Phone SMARTの受発信には、Grandstream GXP1615というIPフォンを利用しておりましたが、いよいよ壊れてしまいました。急にネット接続できなくなり、おかしいなと思って再起動したら完全に起動してこなくなってしまいました(^^;
そこで、新しいIPフォンを購入しようと思ったのですが、VoIPアダプタを使えば普通の固定電話機でIP電話回線を使えるようになるし、音質もかなり良いという情報を見つけてGrandstream HT801を購入してみました。
実際に電話の受発信ができるようになるまでの設定方法を備忘録として残しておきたいと思います。
環境について
今回「Grandstream HT801」を使って、電話の設定を行った環境は以下の通りです。
電話回線:FUSION IP-Phone SMART
電話回線は、FUSION IP-Phone SMARTを利用しています。
ブラステルのMy050等、他のIP電話回線でも問題ないと思いますが、実際に私が検証できているのはあくまでFUSION IP-Phone SMARTということをご理解いただいたうえで読んでもらえればと思います。
VoIPアダプタ:Grandstream HT801
VoIPアダプタは、Grandstream HT801です。HT801は電話線の差し込み口が1口しかないので、2つの電話機を繋げたい場合はHT802の方をご利用ください。
電話機:パナソニックデジタルコードレス電話機
固定電話機は場所を取らないのが良かったので、パナソニックのコードレス電話機にしました。電話機はお好みで選びましょう。
VoIPアダプタをルーター・電話機に接続
まずは、Grandstream HT801をルーターと電話機に接続します。
Grandstream HT801の箱を開けると、本体/ACアダプタ/LANケーブルが入っています。非常にシンプルですね。ちなみに自己責任にはなりますが、ACアダプタの差込口はmicroUSBになっているので、PCなどから給電しても動きます。

HT801の裏面にLANケーブルを差し込む口があるのでLANケーブルを差し込み、もう一方はルーターに繋ぎます。
加えて、電話線を差し込む口があるので、そこに固定電話機の電話線を繋ぎます。
LANと電話線を繋いだら、ACアダプタを挿して電源を入れましょう。ACアダプタを挿すと自動的に電源が入ります。
VoIPアダプタのIPアドレスの確認
丸い地球のようなマークが点灯したら、ネットに接続できているということなので、HT801の設定を行うためにIPアドレスを確認します。
接続している電話機で「***」と*を3回押してダイヤルします。すると、英語のガイダンスが流れるので「02」を押します。
「ワンナイントゥー(192) ドット(.) ワンシックスエイト(168) ドット(.)~~」みたいな感じでIPアドレスが読み上げられるので、これをメモしておきます。
なお、パナソニックデジタルコードレス電話機では、「回線種別」が”自動”に初期設定されていて、そのままではVoIPに接続できませんでした。回線種別を”プッシュ”に変更すると、「***」でVoIPに接続できるようになります。
VoIPアダプタの設定
読み上げられたIPアドレスにブラウザからアクセスすると、ログイン画面が表示されます。
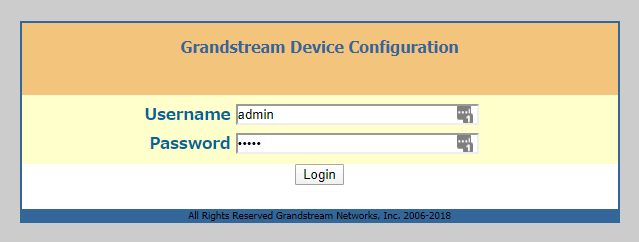
以下のユーザー名・パスワードで、HT801の管理画面にログインできます。
Username: admin
Password: admin
設定項目が非常に多いので、今回は必要最小限の設定のみご紹介いたします。手順通り設定していけば、受発信できるようになるはずです。
!!設定変更したら、[Update]→[Apply]をクリックして反映してください!!
BASIC SETTINGS
BASIC SETTINGSでは、管理画面のIPアドレスを固定にして、タイムゾーンを日本に設定しました。
IPv4 Addressを”statically”にしてIPアドレスやサブネットマスク等を入力し、Time Zoneで”GMT+09:00″を選択します。
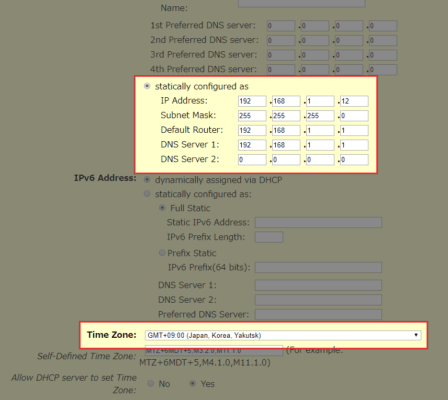
サブネットマスクやDNSサーバー(デフォルトゲートウェイ)等の情報は、コマンドプロンプトで「ipconfig」を実行すれば確認できます。
なお、IPアドレスの設定を間違えると管理画面にアクセスできなくなるので、不安な場合は固定IPは諦めて”DHCP”のままにしておいた方が良いかもです。もし管理画面にアクセスできなくなったら、VoIP本体にあるRESETボタンを10秒長押しすることで、工場出荷状態にリセットできます。
ADVANCED SETTINGS
ADVANCED SETTINGSでは、System Ring CadenceとCall Progress Tonesを以下のように設定します。また、NTP Serverに”ntp.jst.mfeed.ad.jp”を設定しておきましょう。
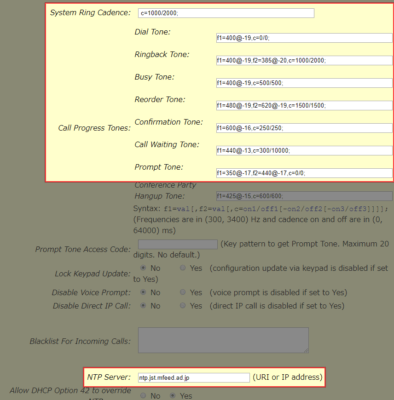
| System Ring Cadence | c=1000/2000; |
| Dial Tone | f1=400@-19,c=0/0; |
| Ringback Tone | f1=400@-19,f2=385@-20,c=1000/2000; |
| Busy Tone | f1=400@-19,c=500/500; |
| Reorder Tone | f1=480@-19,f2=620@-19,c=1500/1500; |
| Confirmation Tone | f1=600@-16,c=250/250; |
| Call Waiting Tone | f1=440@-13,c=300/10000; |
| Prompt Tone | f1=350@-17,f2=440@-17,c=0/0; |
ADVANCED SETTINGSの設定内容は、こちらの記事を参考にさせていただきました。(もしかしたら。System Ring Cadence等は初期値のままでも大丈夫かもしれません)
FXS PORT
FXS PORTでは、FUSION IP-Phone SMARTのアカウント情報を設定します。以下の項目を入力しましょう。
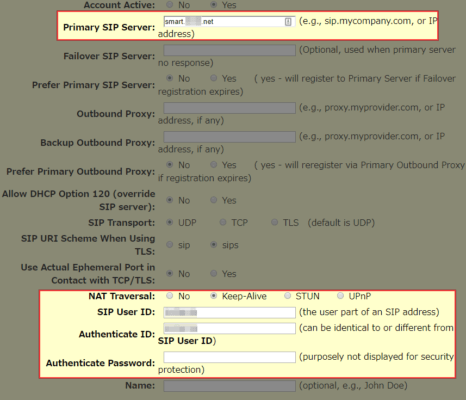
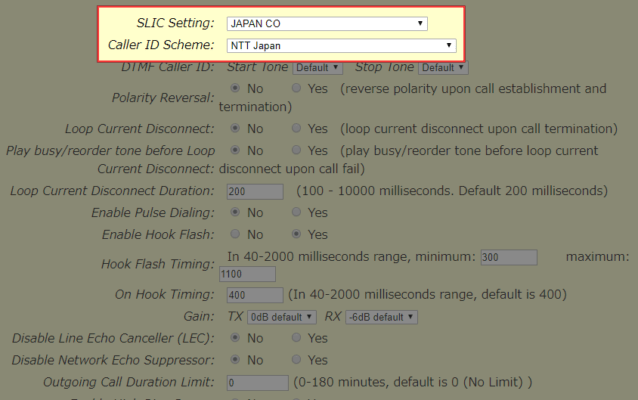
| Primary SIP Server | ドメイン |
| NAT Traversal | Keep-Alive |
| SIP User ID | SIPアカウント |
| Authenticate ID | SIPアカウント |
| Authenticate Password | SIPパスワード |
| SLIC Setting | JAPAN CO |
| Caller ID Scheme | NTT JAPAN |
STATUS
正しく設定できていれば、STATUSタブの「Port Status」が”Registered”になります。
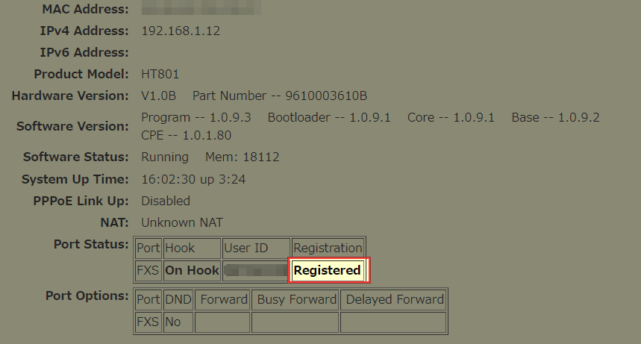
ここまで設定できたらHT801の電話のマークが点灯して、電話の受発信ができるようになります。
あとがき
通常の固定電話機を使うので、IP電話機(GXP1615)よりも音質は上がったと思います。かなりクリアに会話が聞こえて快適です。
あまり需要はないかもしれませんが、VoIPアダプタを使ってIP電話回線を使いたい場合は、参考にしていただければと思います。


