以前は全くやらなかったゲームをここ数年は結構やるようになりました。最初はフォートナイトから入って、今はApexにハマっております。どうしてもキーボードとマウスでの操作に慣れなくて、コントローラーを接続してプレイしています。
3,000円台の安いコントローラーを使っていたのですが、しばらく使っているとスティックが勝手に動く現象が発生し始めるので、なんだかんだで3台も買い直していました。
次はもっとしっかりしたものを購入しようと思い、先日PS5用のDualSenseを購入しました。握りやすさから全然違うので流石だなという印象です。
そんなわけで、DualSenseをPCに接続してゲームをしているのですが、コントローラーを認識してゲームを操作できるようになるまでの設定がちょっとわかりにくかったので、備忘録として残しておきたいと思います。
PS5のコントローラーとPCをペアリングする
まずは、コントローラーとPCをBluetoothでペアリングします。Windowsボタンから設定を開いて、[デバイス]を選択します。
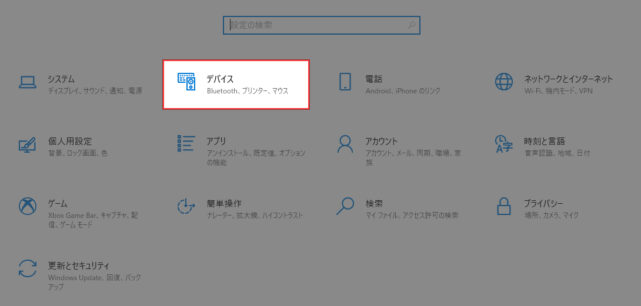
「Bluetoothとその他のデバイス」が開くので、[Bluetoothまたはその他のデバイスを追加する]をクリックします。
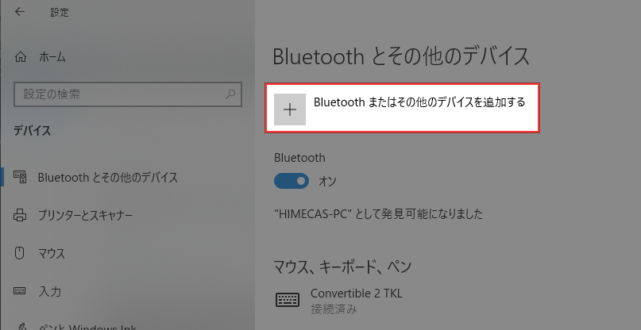
[Bluetooth]を選択します。
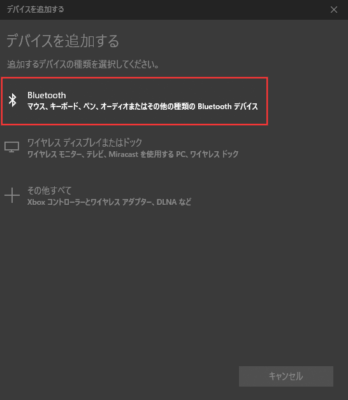
左上のクリエイトボタンと中央のPSボタンを同時に長押し(5秒くらい)します。

するとコントローラーのランプが点滅して、デバイスのところに「Wireless Controller」が出てくるので選択します。
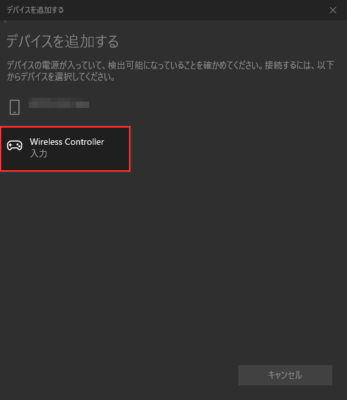
「デバイスの準備が整いました」と表示されたら、[完了]をクリックしてデバイスの追加を終了します。
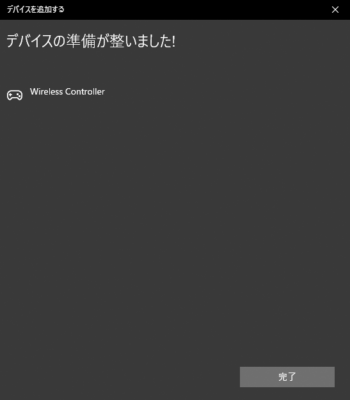
これでペアリングは無事完了です。
Big Pictureモードのコントローラ設定をする
続いて、Steam側の設定をしていきます。Steamを起動すると、右上にBig Pictureモードを開くボタンがあるので、クリックしてBig Pictureモードを開始します。
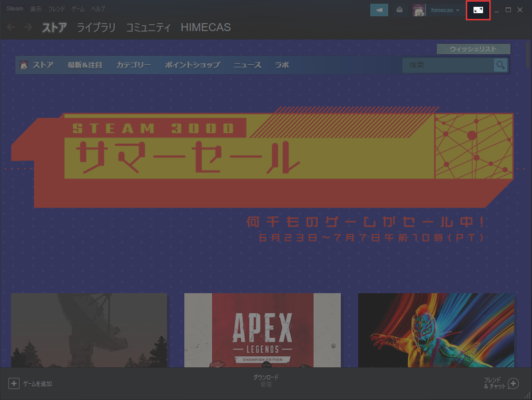
歯車マークをクリックして設定を開きます。
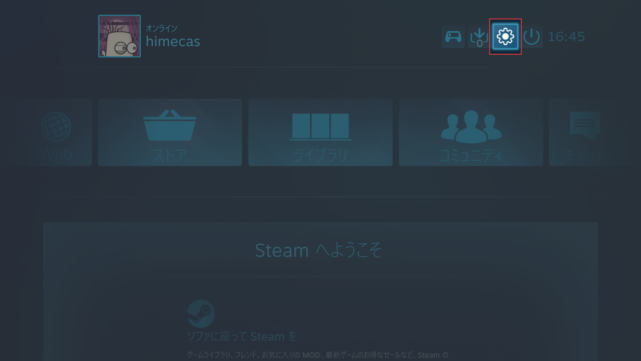
[コントローラ設定]をクリックして、コントローラ設定画面を開きます。
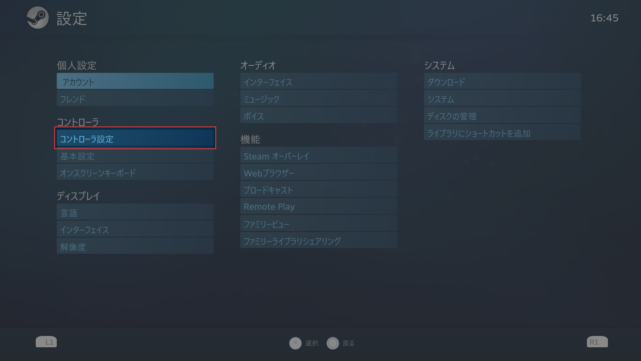
検出されたコントローラに「PlayStation 5 コントローラー」があることを確認し、[PlayStation設定サポート]にチェックを入れます。
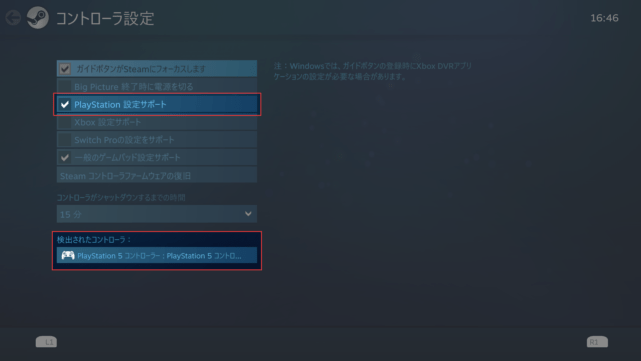
検出されたコントローラでPS5のコントローラーを選択して[個人設定]を開くと、ランプの色などをカスタマイズできます。
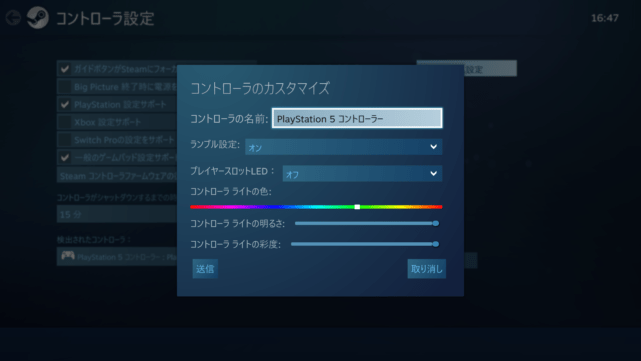
最初の画面まで戻って、右上にある電源マークからBig Pictureモードを終了します。
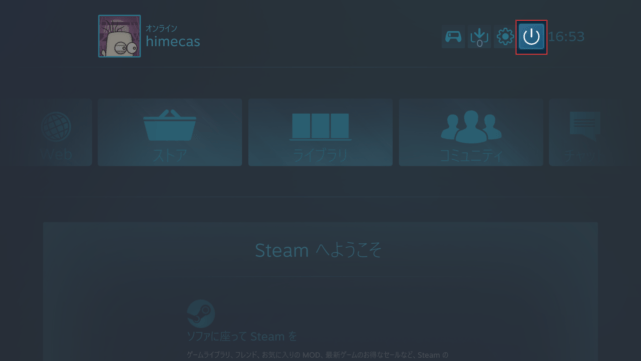
ゲームライブラリでコントローラのSteam入力設定をする
続いて、Steamのゲームライブラリでコントローラの入力設定を行います。Steamでライブラリを開き、PS5のコントローラーでプレイしたいゲームを右クリックして[プロパティ]を選択します。
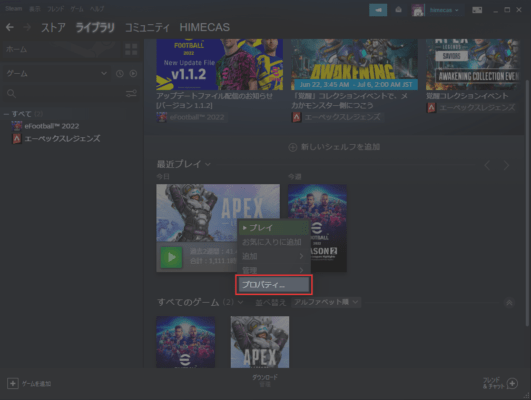
ゲームが選択されている画面の場合は、歯車マークから[プロパティ]を開きます。
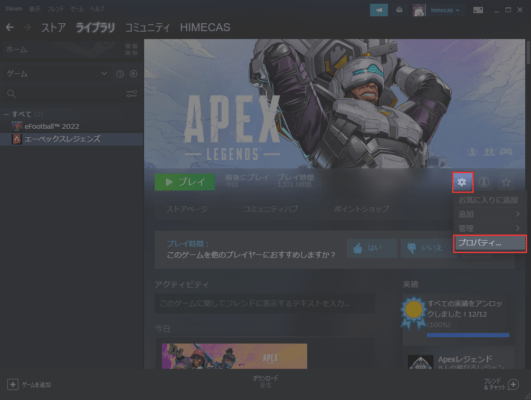
プロパティで[コントローラ]設定画面を開いて、オーバーライドを「デフォルト設定を使用する」もしくは「Steam入力を有効にする」に変更します。この時、「PlayStation」が有効になっているか確認しましょう。
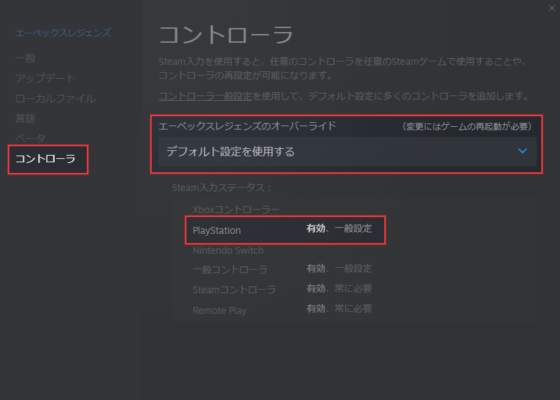
私の環境では「Steam入力を無効にする」になっていて、Big Pictureモードではコントローラーによる操作ができていましたが、いざゲームを起動すると反応しなくなっていました。「デフォルト設定を使用する」もしくは「Steam入力を有効にする」に設定変更することで、ゲーム内でもコントローラーを認識して操作できるようになります。
ここまで設定できたら、実際にゲームを起動してPS5のコントローラーで操作が可能か確認しましょう。
あとがき
今まで使っていたワイヤレスコントローラーはUSBの受信機をPCに挿して接続するタイプで、接続したら即ゲーム内でも認識できていました。
PS5のコントローラーを使う場合は、上述したような設定を行う必要があるので少々ややこしいです。とはいえ、一回設定してしまえばそれ以降は意識する必要ないですし、PS5用のコントローラーをPCで使えるのはありがたいですね。PS4のコントローラーでも同様の手順で使えるようになると思います。
PCでもPS5やPS4のコントローラーを使ってゲームをプレイしたい場合は、ぜひ参考にしていただければと思います。



