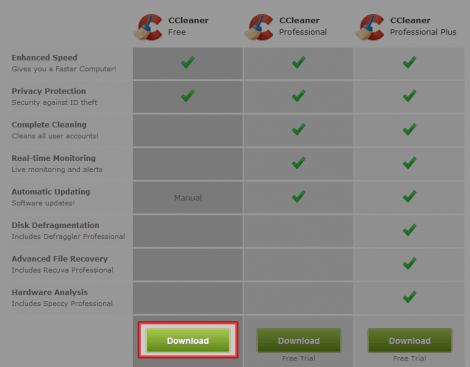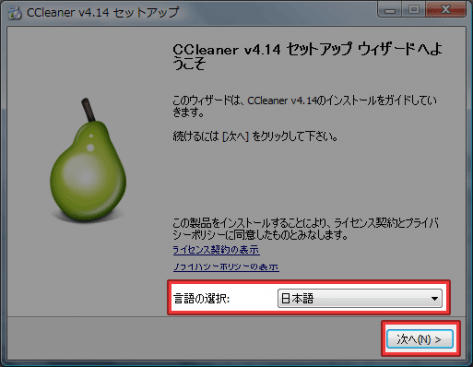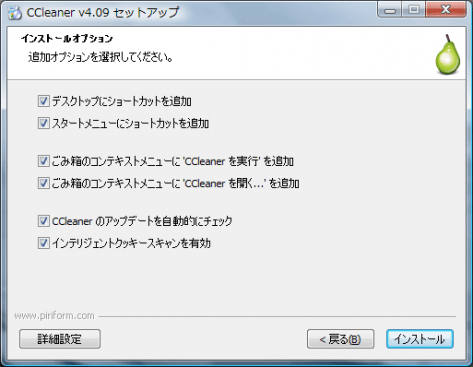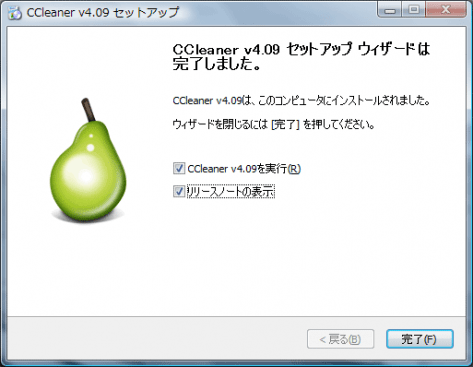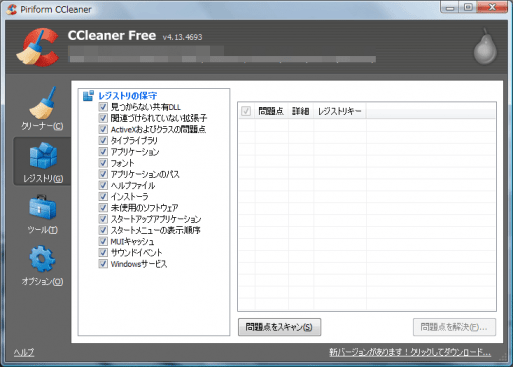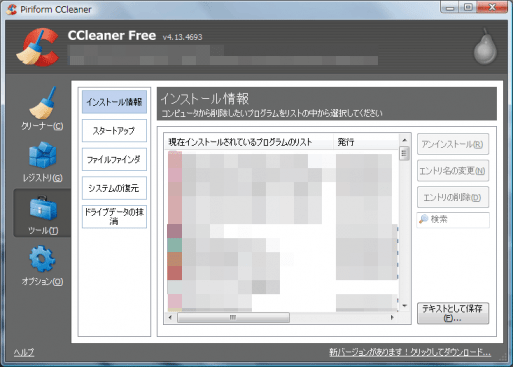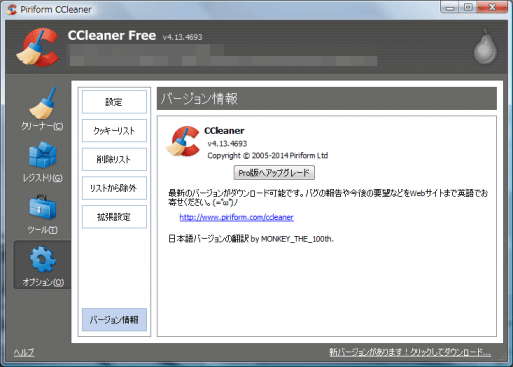CCleanerは、PC内の不要なデータを削除して、スッキリさせることができるシステムクリーナーソフトです。
一時ファイルを削除して容量を確保したり、不要なレジストリデータを削除してパフォーマンスを向上させることができます。
CCleanerのインストール
CCleanerのインストール手順は、以下の通りです。
1. 公式サイト(Piriform)からCCleanerをダウンロードします。今回はフリー版をインストールしました。
2. ダウンロードしたccsetup.exeを起動します。
3. 言語の選択で「日本語」を選択し、[次へ]をクリックします。
4. インストールオプションで必要な項目にチェックを入れて、[インストール]をクリックします。
※ここで設定するオプションは、インストール後も変更可能です。
5. インストールが完了したら、[完了]をクリックします。
これでCCleanerのインストールは完了です。
CCleanerの使い方
CCleanerの使い方は、至ってシンプルです。CCleanerを起動し、左側のメニューから削除したい項目を選んで、「スキャン」し「クリーンアップ」を実行するだけです。
各メニューについては、以下に説明させていただきます。
クリーナー
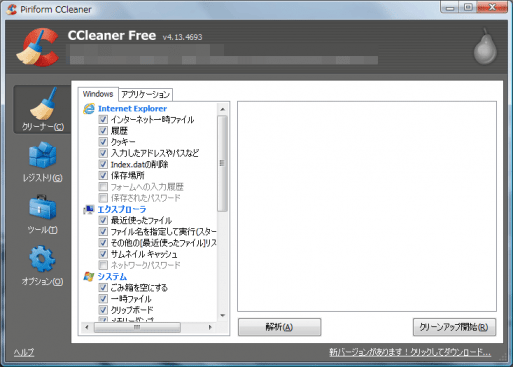
クリーナーでは、システムやWEBブラウザが残している不要な一時ファイルを削除することができます。
[解析]をクリックすると不要なファイルのスキャンが始まります。スキャンが完了したら[クリーンアップ開始]でファイルの削除を実行します。
レジストリ
レジストリでは、不要なレジストリをスキャンし削除することができます。
[問題点をスキャン]をクリックするとスキャンが実行され、[問題点を解決]をクリックすると削除が実行されます。
ツール
ツールでは、インストールされているソフトをアンインストールしたり、PCの起動時に実行するプログラムを管理することができます。
「ドライブデータの抹消」では、ハードディスク上の全データを上書き削除することができるので、間違えて実行してしまわないように気をつけましょう。
オプション
オプションでは、CCleanerをPro版にアップグレードしたり、設定を変更することができます。
「設定」では、インストール時に設定したインストールオプションの内容を変更することも可能です。
あとがき
フリー版でも十分高機能だと思います。
PCの容量が足りなくなってきたり、パフォーマンスが落ちたと感じたら、CCleanerで不要なデータを削除してあげましょう。