Google Chromeのバージョン89.0.4389.90から、「リーディングリスト」という機能が使えるようになりました。
リーディングリストはブックマークのようにサイトのURLを保存できる機能で、ブックマークとの大きな違いは”既読”を付けられる点です。Poketのような、後で読むページを一時保存できる機能ですね。
リーディングリストの使い方
リーディングリストは、ブックマークバーの右上のところに表示されていると思います。もし、表示されていない場合は、後述する有効化・無効化の手順を参照して機能を有効にしてみてください。
以下のように、既読と未読のページが分かれて表示されますので、まだ見ていないページがどれか一目瞭然ですね。
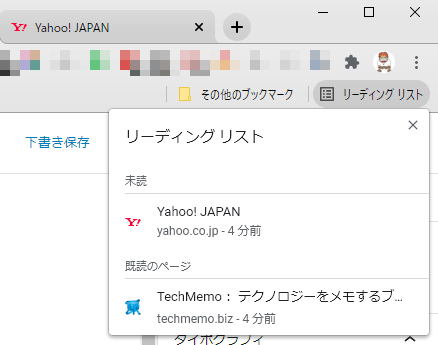
リーディングリストにURLを追加するには、該当のページを開いた状態で、ブックマークボタンから[リーディングリストに追加]を選択します。
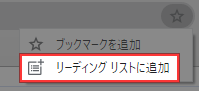
リーディングリスト内では、既読にしたり、削除したり、既読から未読に戻したりすることが可能です。
リーディングリスト機能を有効化・無効化する方法
リーディングリスト機能は、現時点(2021/3/23時点)では設定画面で有効・無効を切り替えることはできません。
アドレスバー(オムニボックス/オムニバー)に「chrome://flags」を入力してアクセスし、「Reading List」の設定値を変更します。
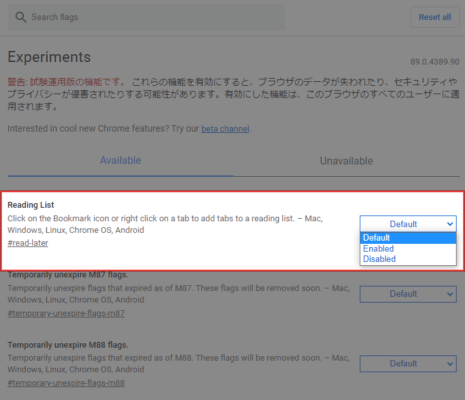
無効化したい場合は”Disabled”に変更して、ブラウザを再起動します。
ほとんどの場合が”Default”にすれば有効化されると思いますが、なぜか私の環境ではDefaultだとリーディングリストが表示されなかったので、”Enabled”に変更して有効化しました。
有効化したい時は”Enabled”にしておけば間違いないですね。
あとがき
後で読もうと思ったページがあったら、今まではPocketに保存していましたが、今後はリーディングリストを使っても良さそうです。
なお、Windows/Mac/Android/iPhone/iPadのChromeで、リーディングリストが使えることを確認できました。

