Google Chrome に拡張機能をインストールすると、大抵の場合右上のアドレスバーの横に拡張機能のアイコンが表示されます。
いつも出ているはずの拡張機能のアイコンがなくなっている場合は、拡張機能がクラッシュしています。何らかの要因で拡張機能が落ちてしまって機能を使えない状態ということですね。拡張機能がクラッシュしたら、デスクトップに「〇〇がクラッシュしました」というポップアップメッセージが通知されると思います。
拡張機能がクラッシュしてしまったら、ブラウザを再起動するだけでは復旧できません。設定画面からクラッシュした拡張機能を再読み込みする必要があります。
ということで、今回は落ちた拡張機能を再読み込みする手順について紹介したいと思います。
クラッシュした拡張機能を再読み込みする手順
1. Chrome の設定ボタンから [設定] を開きます。
2. 左のメニューから [拡張機能] を選択します。
3. クラッシュした拡張機能の右側には [再読み込み] というのが表示されているので、クリックして拡張機能を再読み込みします。
無事再読み込みできたら、いつも通り [有効] のチェックボックスに変わり、アドレスバーの横にアイコンが復活します。
アイコンが隠れてしまう時は、アドレスバーの幅を縮めてアイコンを表示させましょう。
あとがき
最近 PC 起動時に頻繁に拡張機能がクラッシュするようになりまして・・・その時に意外と知らない人も多いかもしれないと思ったのでエントリーしました。


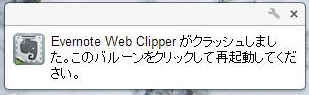
![Chrome の設定ボタンから [設定] を開きます。](https://techmemo.biz/wp-content/uploads/2013/10/chrome-settings1-304x348.png)
![メニューから [拡張機能] を選択します](https://techmemo.biz/wp-content/uploads/2013/10/chrome-settings2.png)
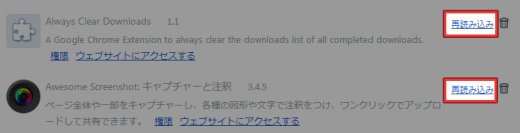
![無事再読み込みできたら、いつも通り [有効] のチェックボックスに変わります](https://techmemo.biz/wp-content/uploads/2013/10/chrome-settings4-520x195.png)