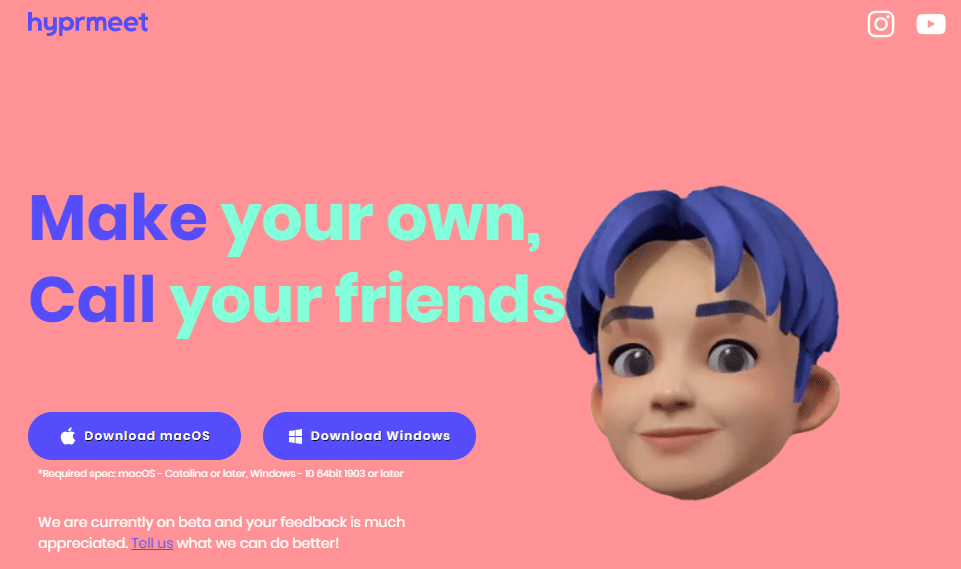Hyprmeetは、ZoomやSkypeなどのビデオチャットでアバターを使えるようにするソフトウェアです。
アバターは、自分と連動して顔の表情が変わります。
Hyprmeetの対応ビデオチャット
Hyprmeetは以下のビデオチャットに対応しています。
- Zoom
- Discord
- OBS
- XSplit
- Google Meet
- Skype
- Microsoft Teams
Hyprmeetの使い方
Hyprmeetのインストール
まずは、公式サイトからHyprmeetをダウンロードしてインストールしましょう。Windows版・Mac版が用意されているので、環境に合わせてダウンロードしてください。
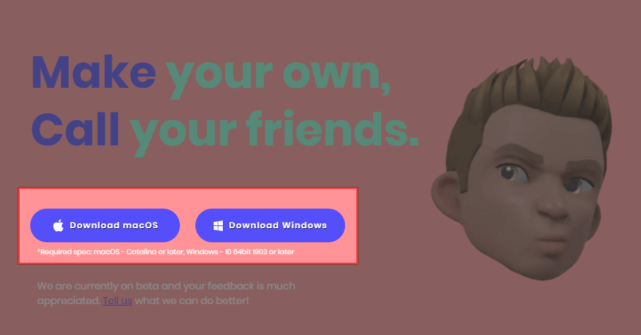
アバターの作成
Hyprmeetをインストールできたら、起動してアバターを作成していきます。「Customizable avatars」のところのプラスマークをクリックすると、新たにアバターを作成できます。
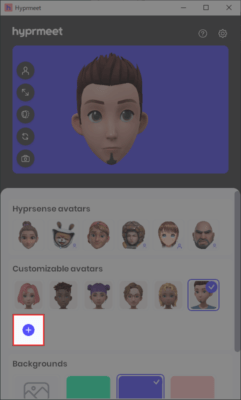
下記の項目をそれぞれ設定していきます。
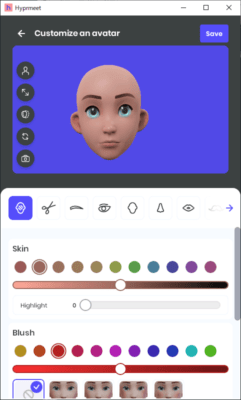
- 肌の色
- 輪郭
- 髪
- まゆげ
- 目
- 鼻
- 口
- ひげ
- 服
- めがね
- メイク
一通り設定し終わったら、[Save]でアバターを保存します。作成したアバターは後から編集可能です。
Zoomでアバターを使ってみた
実際にZoomでアバターを使ってみました。
Hyprmeetは起動したまま、Zoomのミーティングを開始します。カメラの選択部分に「Hyprmeet Cam」という選択肢が追加されているので選択しましょう。
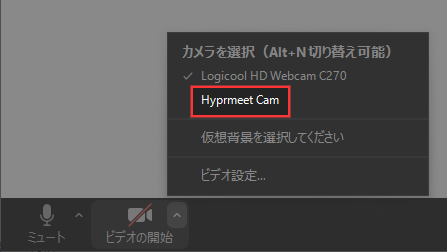
すると自分の代わりにアバターが表示されます。
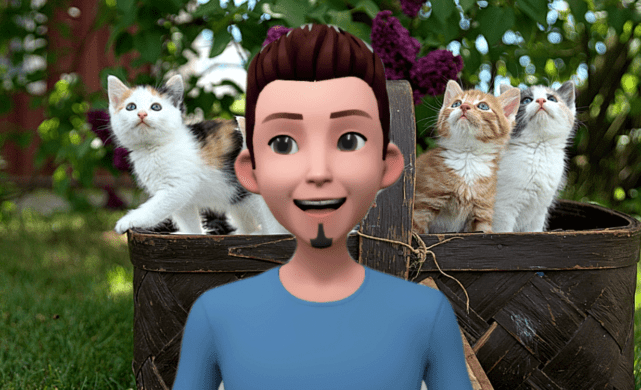
顔の表情も連動しています。今回は体も表示してみましたが、残念ながら体の動きは連動しません。あくまで動くのは顔のみです。
あとがき
技術はどんどん進歩していますね。アバターと表情が連動するのはビックリしました。
顔出しはしたくないけどビデオオフだと味気ない、といった時に活用できそうです。