MozBackupは、FirefoxとThunderbirdのデータをエクスポート・インポートすることができるフリーのソフトウェアです。
データを移行するにはプロファイルのフォルダをコピーするという方法もありますが、MozBackupを使って移行した方が楽だし確実です。
Thunderbirdのデータを別のPCに移す機会があったので、移行手順を紹介したいと思います。
ステップ1.MozBackupのインストール
こちらからMozBackupをダウンロードします。
ダウンロードしたファイルを実行して、MozBackupをインストールします。
ステップ2.データのエクスポート(移行元)
MozBackupがインストールできたら、MozBackupを起動してデータをエクスポートします。
1. MozBackupを起動して、[次へ]をクリックします。
2. 操作で「保存(バックアップ)」を選択し、「Mozilla Thunderbird」を選択した状態で、[次へ]をクリックします。
3. 保存するプロファイルと保存先を指定して、[次へ]をクリックします。
4. 「バックアップファイルをパスワードで保護しますか」というポップアップが出てくるので、パスワードを設定したい場合は[はい]をクリックしてパスワードを設定します。
5. 保存する内容を選択して、[次へ]をクリックします。
6. データの保存が終わるまでしばらく待ちます。
7. レポート画面が表示されたら[完了]をクリックします。
これでデータのバックアップが完了です。
ステップ3.データのインポート(移行先)
移行先のPCにもMozBackupをインストールし、インストールできたらMozBackupを起動して、データのインポートを実行します。
1. MozBackupを起動して、[次へ]をクリックします。
2. 操作で「復元(リストア)」を選択し、「Mozilla Thunderbird」を選択した状態で、[次へ]をクリックします。
3. 復元するプロファイルとバックアップファイルの場所を指定して、[次へ]をクリックします。
4. 復元する内容を選択して、[次へ]をクリックします。
5. 「復元すると選択したプロファイル中のファイルを上書きします。続行しますか?」と表示されるので、[はい]を選択します。
6. データのインポートが終わるまで待ちます。
7. レポート画面が表示されたら[完了]をクリックします。
これでデータの復元が完了です。
あとがき
MozBackupを使えば簡単にデータの移行ができますね。
メーラーにThunderbirdを使っていて、新しいPCに買い替えた時などは、MozBackupを使って効率的にデータの移行をしちゃいましょう。

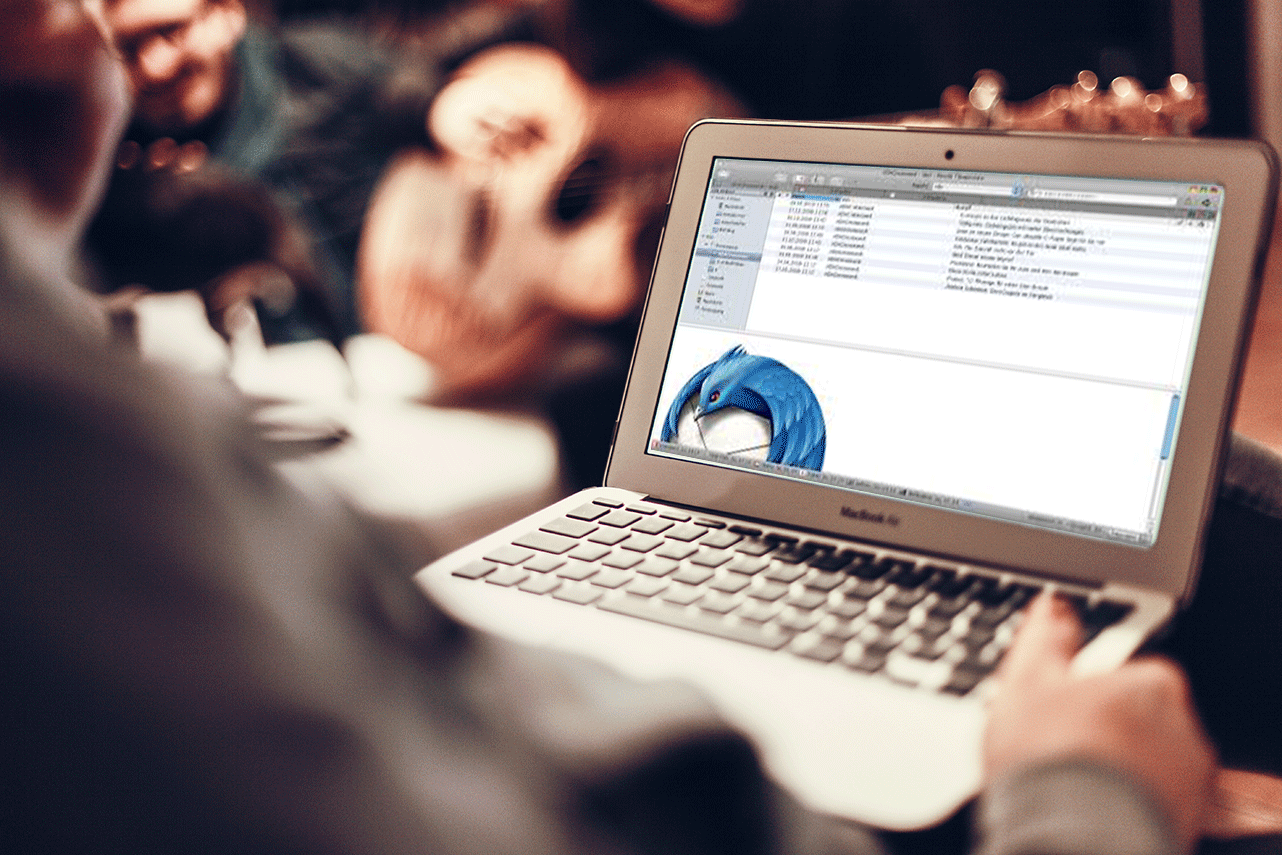
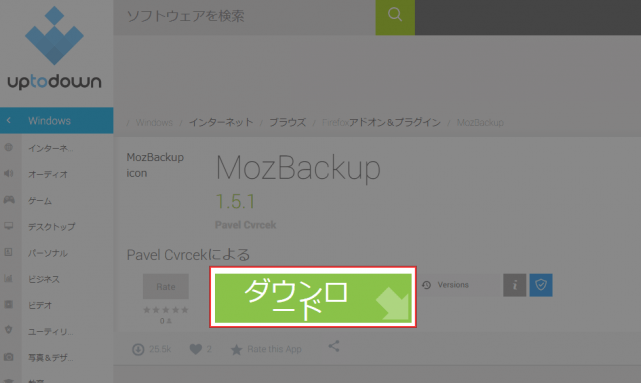
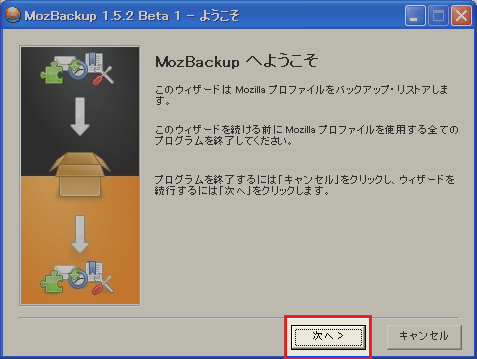
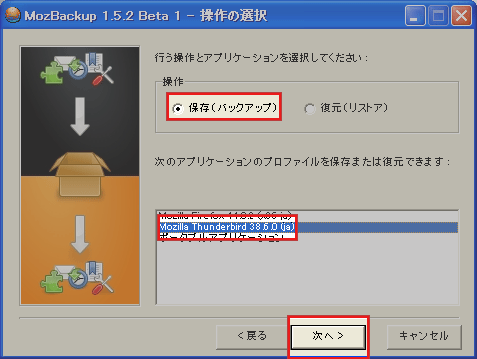


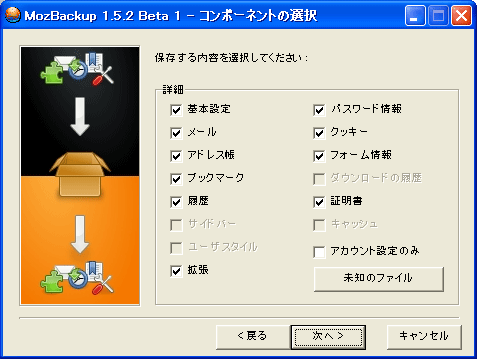
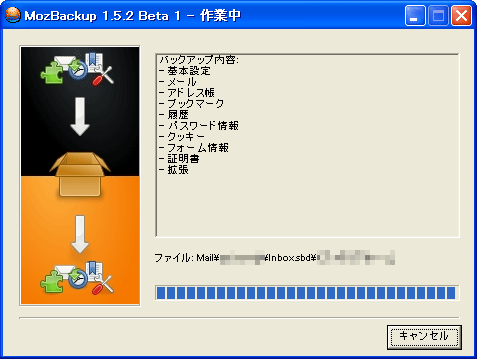
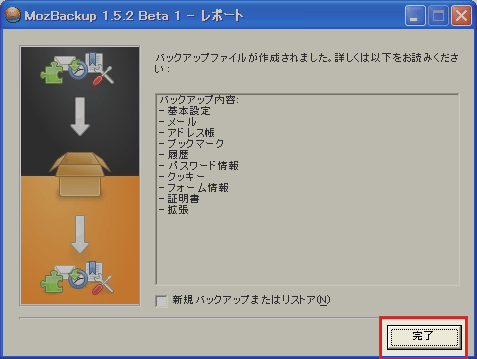
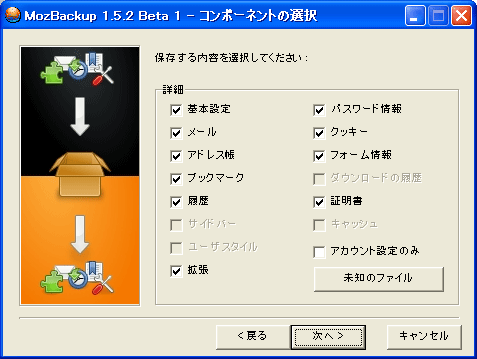

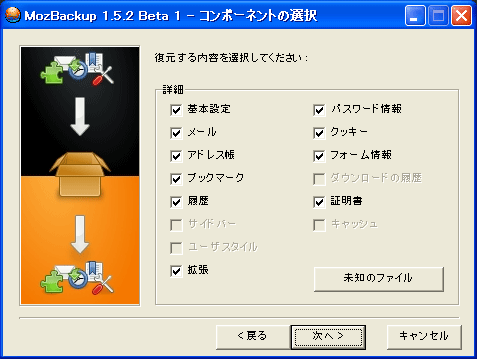
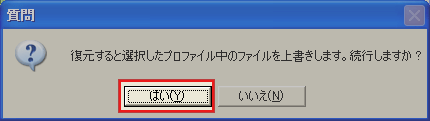
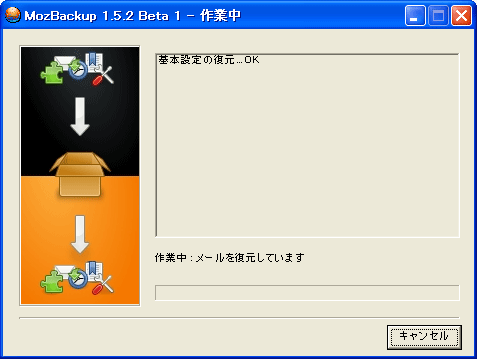
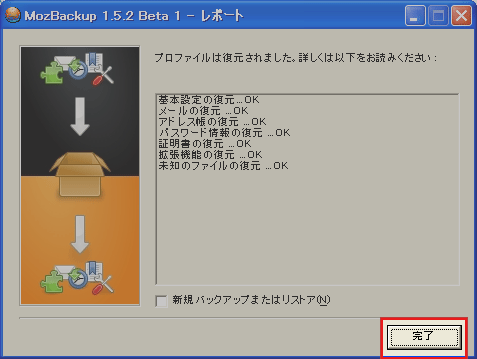
お世話になります。上記の手順でダウンロードするためクリックすると「You don’t have permission to access /~mar/mozbackup/MozBackup-1.5.2_beta1-JPN.exe on this server.」と、
表示されてしまいます。考えられる原因は何でしょうか?
ご指摘ありがとうございます。リンク先のファイルがなくなったか、アクセス権限が変更されたようです。バージョンは異なりますが、ダウンロードできるサイトにリンクを変更いたしました。