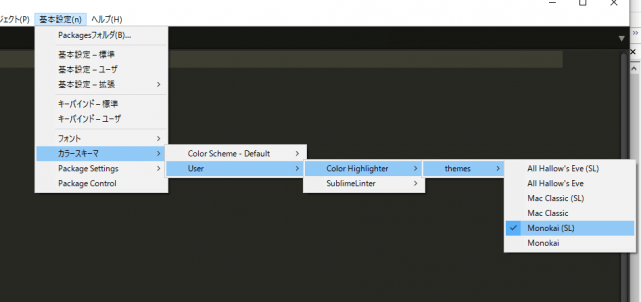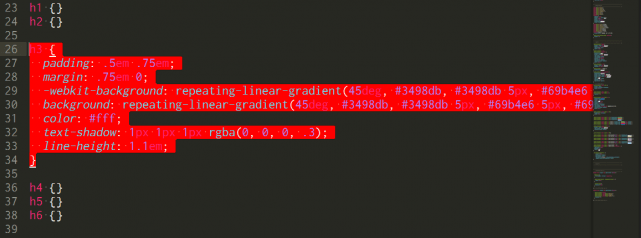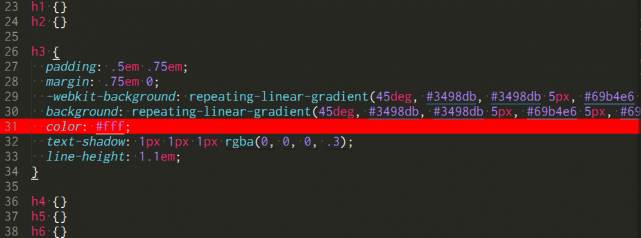Sublime Textで選択した箇所の背景色や選択行のハイライト色を変更する方法をご紹介いたします。通常は、テーマに依存する部分ですが、テーマの設定ファイルを修正することで、自分好みの色に変更することが可能です。
テキスト選択時の背景色を変更する方法
C:\Users\ユーザー名\AppData\Roaming\Sublime Text 3\Packages\User\Color Highlighter\themesの中に「テーマ名..tmTheme」というファイルがあります。例えば、私が今利用しているのはMonokaiというテーマですが、Monokaiの場合Monokai (SL).tmThemeというファイル名です。
このtmThemeファイル内でテキスト選択時の色が定義されています。「テーマ名..tmTheme」をSublime Text以外のテキストエディタで開き、以下の箇所を変更します。
<key>selection</key> <string>#666252</string>
「#666252」を自分好みのカラーコードに変更します。
なお、tmThemeファイルを変更するだけでは内容が反映されないため、Sublime Textの[基本設定] – [カラースキーマ] – [User] – [Color Highlighter] – [themes]で適用しているテーマ名を選択しましょう。
カラースキーマを設定したうえで、selectionの値を#ff0000にすると、以下のようにテキスト選択時の背景色が赤色になります。
選択行のハイライト色を変更する方法
選択部分の背景色を変更する時と同じように、C:\Users\ユーザー名\AppData\Roaming\Sublime Text 3\Packages\User\Color Highlighter\themes内の「テーマ名..tmTheme」を編集します。
tmThemeファイルの中に以下のような箇所があるので、この部分のカラーコードを変更します。
<key>lineHighlight</key> <string>#3E3D32</string>
lineHighlightの値を変更すると、選択行のハイライト色が変わります。
あとがき
テキスト選択時の背景色が見辛いなーと思って変更してみました。
Sublime Textを自分好みにカスタマイズしたい時は、ぜひ参考にしてください。