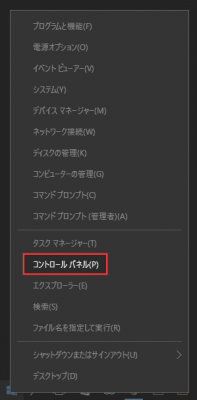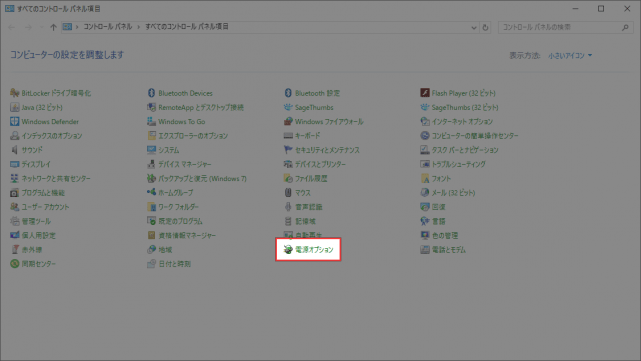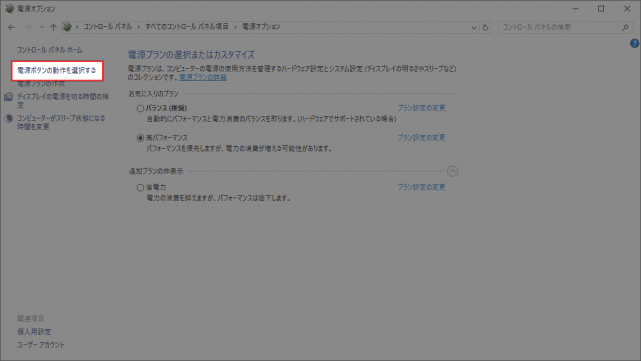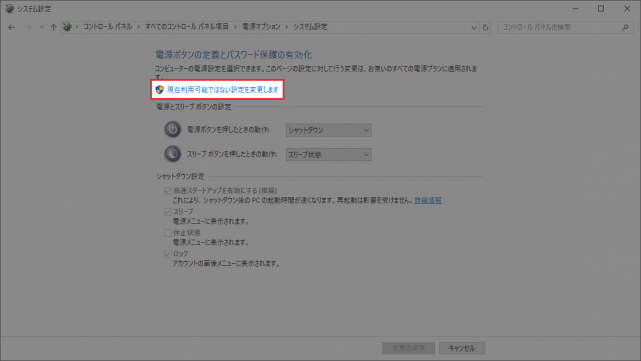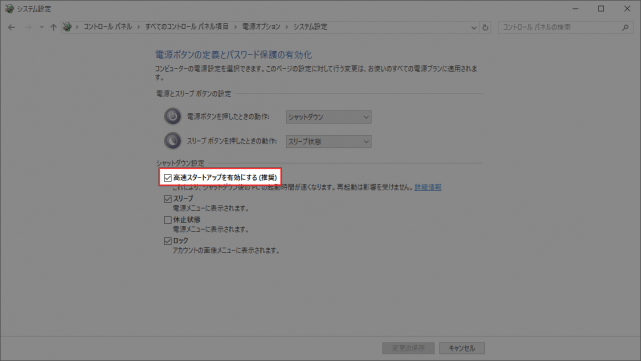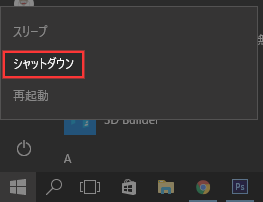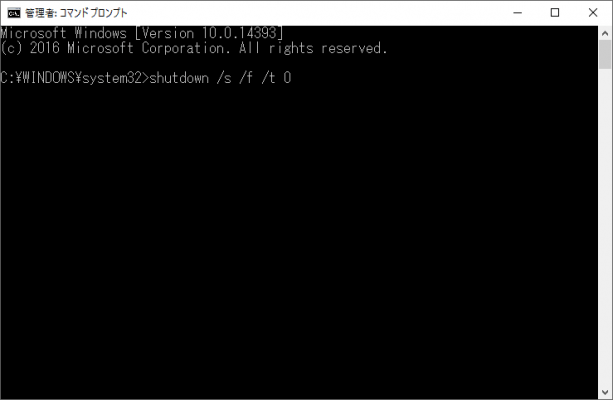Windows8以降ではPCを素早く起動するために、「高速スタートアップ」という機能が搭載されています。高速スタートアップが有効になっていると、起動が本当に早くてとてもうれしい機能です。
ですが、この高速スタートアップが邪魔をして、PCの調子が悪くなったり、パーツの交換がスムーズにいかない場合があります。そんな時のために、高速スタートアップを無効化する方法をご紹介したいと思います。
Windows10の高速スタートアップを常に無効にする方法
高速スタートアップを常に無効化する方法をご紹介いたします。一時的に無効化したい場合は、後述する内容をご参照ください。
1. まずは、管理者権限のあるユーザーでPCにログインします。
2. [スタート]ボタンを右クリックして、[コントロールパネル]にアクセスします。
3. [電源オプション]を開きます。
4. [電源ボタンの動作を選択する]を開きます。
5. 「現在利用可能ではない設定を変更します」と書かれている箇所をクリックします。
6. シャットダウン設定の中にある「高速スタートアップを有効にする」のチェックを外します。
7. [変更の保存]をクリックして設定内容を保存すれば完了です。
Windows Update等で設定が元に戻る可能性もありますので、アップデート実施後は設定を確認するようにしてください。
Windows10の高速スタートアップを一時的に無効にする方法
高速スタートアップを一時的に無効化する手順をご紹介いたします。
高速スタートアップを一時的に無効にする方法は非常に簡単です。スタートメニューから[電源]を選択し、[Shift]を押しながらシャットダウンします。
この方法でシャットダウンすると、高速スタートアップが一時的に無効化された状態でシャットダウンされます。
また、コマンドプロンプトを管理者として開いて、「shutdown /s /f /t 0」を実行しても同じ結果が得られます。
あとがき
特に理由がない場合は、高速スタートアップは有効にしたおいた方が良いです。
PCの調子が悪くなったり、パーツを交換するなどの理由で、高速スタートアップを無効化する必要がある場合は、ぜひ参考にしていただけると幸いです。