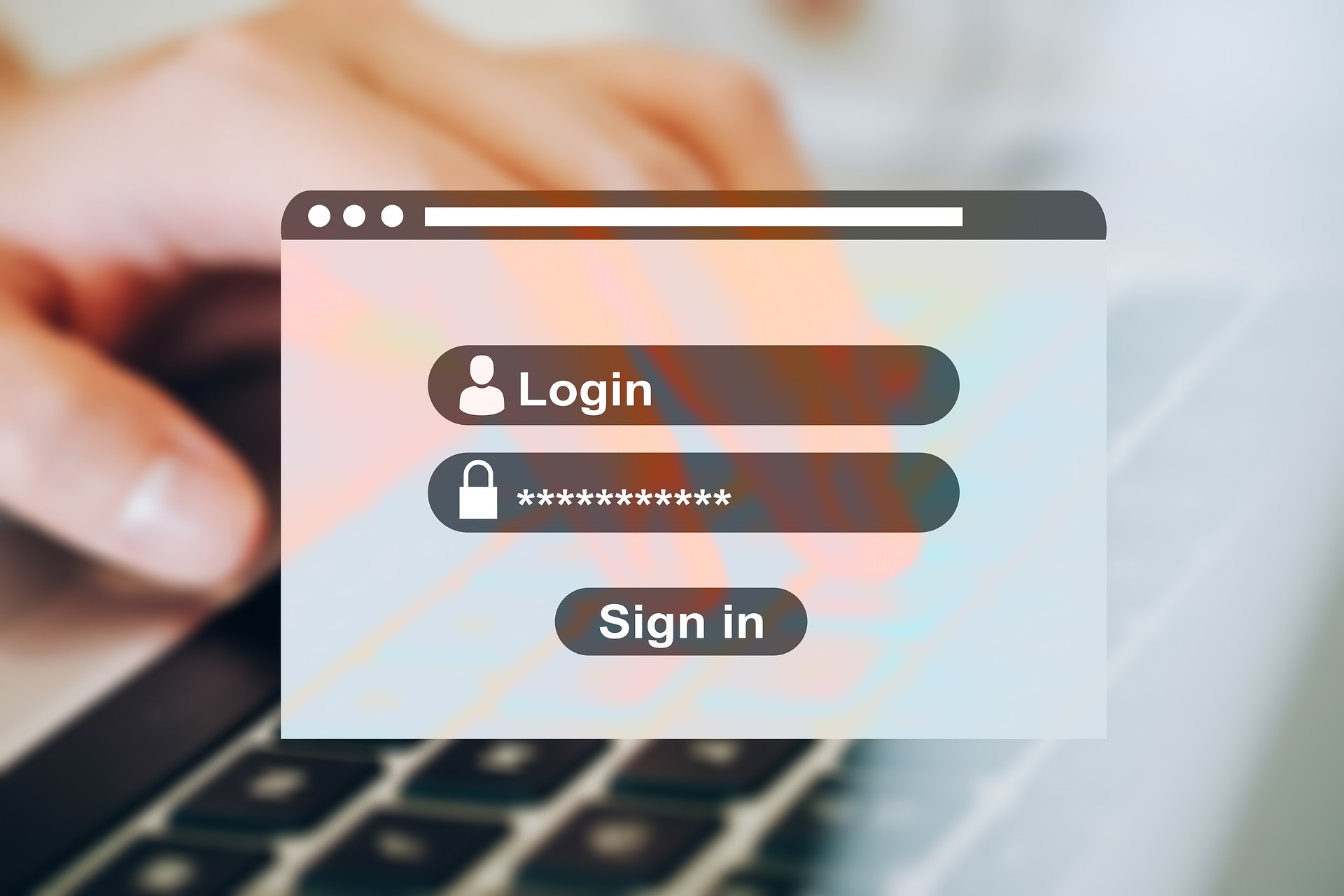Windows11でPC起動時・スリープ解除時にパスワードやPINの入力を省略するための設定方法をご紹介いたします。
外にも持ち運ぶノートPCでは省略しない方が良いですが、私がメインで利用しているのはデスクトップPCで外に持ち出すことはないため、パスワードやPINの入力は省略するように設定しています。
PIN・顔認識・指紋認識の削除
まずは、すでに設定されているPIN・顔認識・指紋認識を削除していきます。
スタートメニューから[設定] – [アカウント] – [サインインオプション]へアクセスして、「セキュリティ向上のため、このデバイスでは Microsoft アカウント用にWindows Helloサインインのみを許可する」をオフにします。
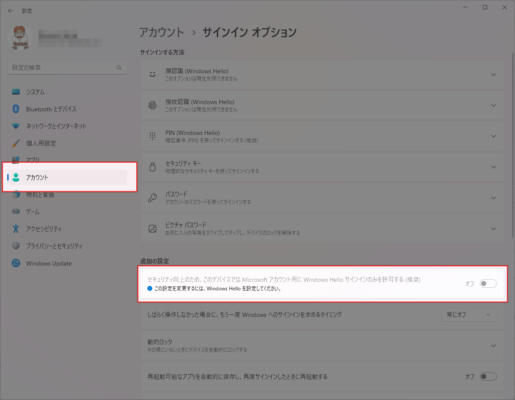
サインインオプション上部にある「PIN」を削除します。顔認識や指紋認識を設定している場合は、同様に削除してください。この時、Microsoftアカウント(ローカルアカウントを利用している場合はローカルアカウント)のパスワード入力を求められるので、パスワードを入力して[OK]をクリックします。
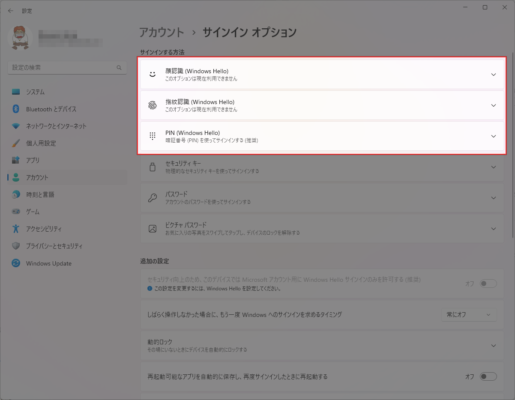
スリープ解除時のパスワード入力をオフにする
サインインオプションの追加の設定内に「しばらく操作しなかった場合に、もう一度Windowsへのサインインを求めるタイミング」という項目があるので、これを「常にオフ」に変更します。
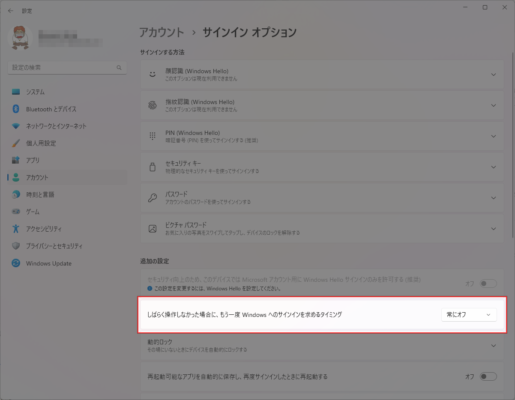
これで、スリープ解除時にパスワードの入力を求められなくなります。
PC起動時のパスワード入力をオフにする
スタートメニューの検索ボックスに「netplwiz」と入力して、netplwizを開きます。
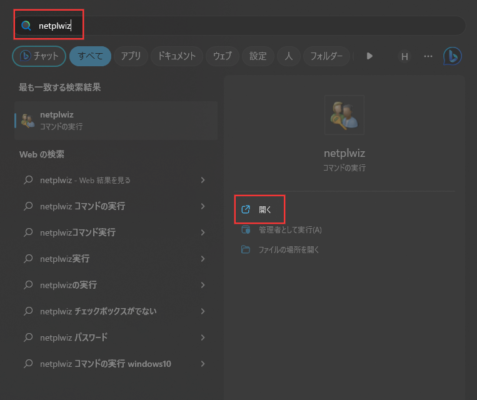
「ユーザーがこのコンピューターを使うには、ユーザー名とパスワードの入力が必要」のチェックをオフにして[OK]をクリックします。
※上述した「PIN・顔認識・指紋認識の削除」を先に行わないと、このチェックボックスは表示されません。
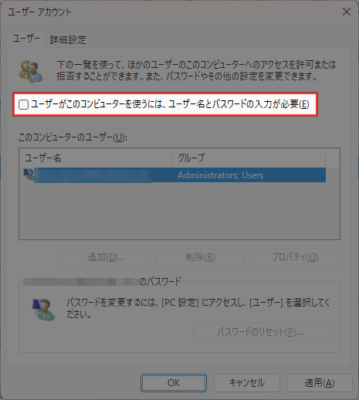
自動サインインのポップアップが表示されるので、Microsoftアカウント(ローカルアカウントを利用している場合はローカルアカウント)のパスワードを入力します。
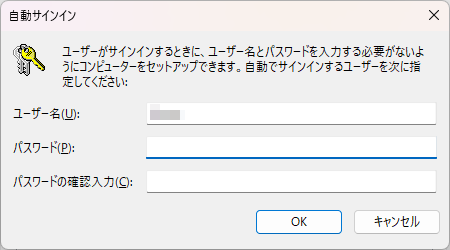
これで、PC起動時にもパスワードの入力を求められなくなります。
あとがき
セキュリティ的にはPINやパスワードの入力はあった方が良いとは思いますが、起動時やスリープ解除時にPINやパスワードを入力するのは結構面倒ですよね。
外に持ち出すこともなく自分しか使わないPCであれば、上述した方法でパスワード入力をオフにしちゃっても問題はないかと思います。ただし、あくまで自己責任となりますので、設定をオフにする際は十分にご検討ください。