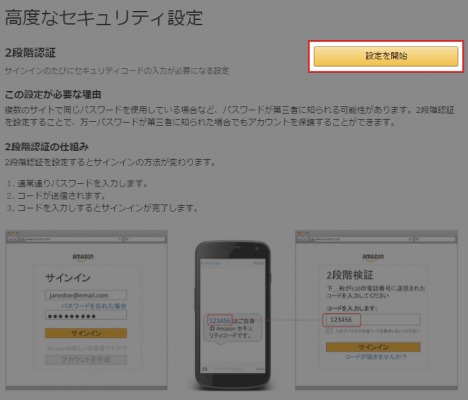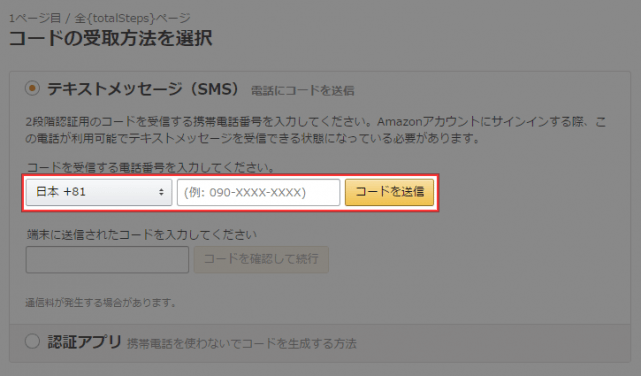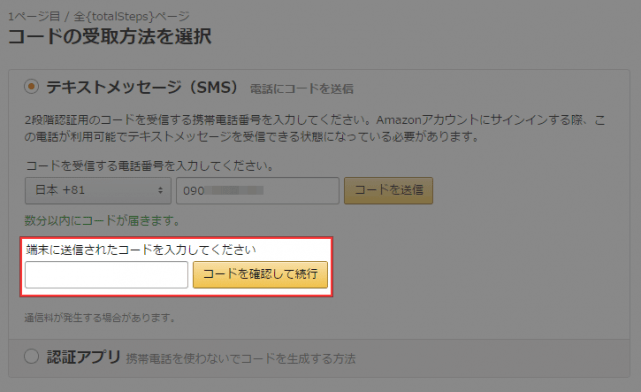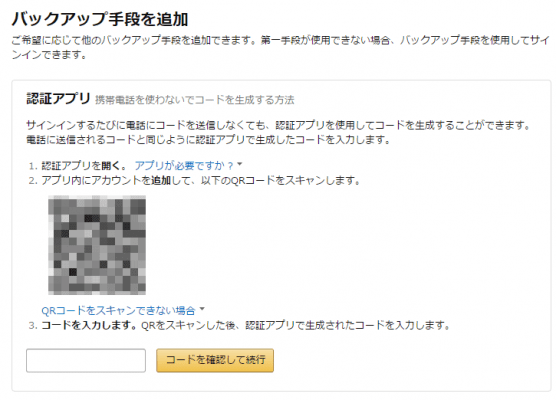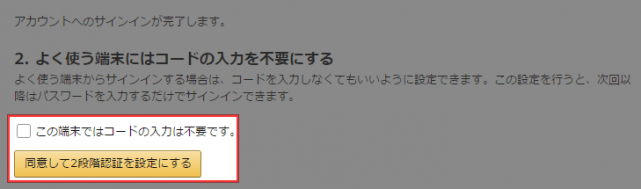Amazonでもついに2段階認証が設定できるようになりました。そんなわけで、2段階認証を設定する手順を紹介したいと思います。
2段階認証を設定することで、パスワードの入力に加えてセキュリティコードの入力も必要になるため、アカウントのセキュリティを強化することができます。
Amazonで2段階認証を設定する方法
まずは「高度なセキュリティ設定」にアクセスします。Amazonに未ログインの場合は、ログイン画面が表示されるので、ログインしてください。[設定を開始]をクリックして、2段階認証の設定を始めます。
次にコードの受取方法を選択します。コードの受取には、「テキストメッセージ(SMS)」か「Google認証アプリ」のどちらかを選択できます。スマホを失くしてしまった時のための「バックアップ手段」を後ほど設定します。また、この設定はいつでも変更可能です。なので、とりあえずSMSを選択しておいて問題ありません。
携帯番号を入力して、[コードを送信]をクリックします。
「端末に送信されたコードを入力してください」に送られてきたコードを入力して、[コードを確認して続行]をクリックします。
続いてバックアップ手段を設定します。先ほどはコードの受取方法でSMSを選択したので、今度は「認証アプリ」を設定します。
Google認証システムアプリを開いて、QRコードを撮影します。表示されたコードを入力して[コードを確認して続行]をクリックします。スマホから設定している場合は、「QRコードをスキャンできない場合」をタップして、表示されたキーをGoogle認証システムアプリに入力します。
Google認証システムアプリがスマホに入っていない場合は、以下よりインストールしてください。
[同意して2段階認証を設定にする]をクリックすれば、2段階認証の設定は完了です。この時、「この端末ではコードの入力は不要です」にチェックを入れると、その端末では2段階認証をしなくてもログインできるようになります。
あとがき
2段階認証の設定には5分もかかりません。少々面倒でもアカウントが乗っ取られるリスクを考えると、セキュリティ向上のためにぜひ設定しておきたいですね。