普段キーボードはFILCO Majestouch2を愛用しています。Bluetoothでの接続が不安定になっていたので一旦接続を解除してペアリングし直そうと思ったのですが、ペアリング時に表示されるPIN(パスコード)が表示されなくなっていました。PINが表示されないとペアリングが完了できないので困ります…
以下のように「PINを入力してください」とは表示されますが、肝心のPINがどこにも記載されていません。
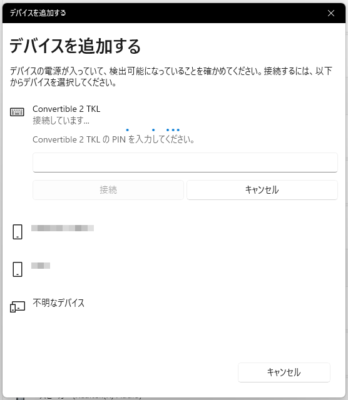
このようにPINが表示されなくなって、ペアリングが完了できない時の対処法をご紹介したいと思います。
FILCO Majestouch2のペアリング手順
一応FILCO Majestouch2の通常のペアリング手順も軽く掲載しておきます。
- キーボードの電源を入れる
- 背面のリセットボタンを押下(イヤホンジャック等で押す)
- [Ctrl] + [Alt] + [Fn]を押してデバイス選択モードにする
- 1~4のいずれかを押す
- [caps]が青く点滅するのでペアリングを実施
Bluetoothキーボードをペアリングする際にPIN(パスコード)が表示されない時の対処法
OSはWindows11での対処法になります。通常のペアリングとは異なる手順でBluetoothキーボードを接続します。
まずはスタートメニューから[設定]を開き、[Bluetoothとデバイス]を選択します。そこで[その他のデバイスを表示]をクリックします。
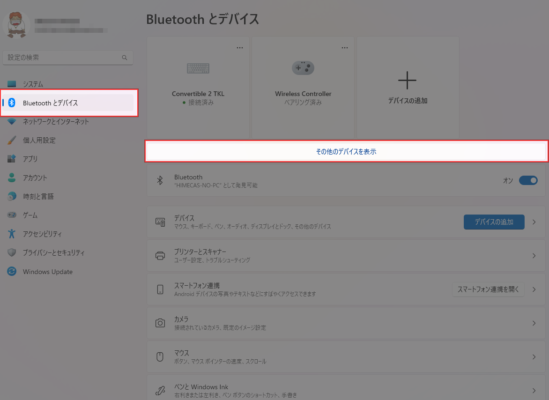
下の方に[その他のデバイスとプリンターの設定]という項目があるのでクリックします。
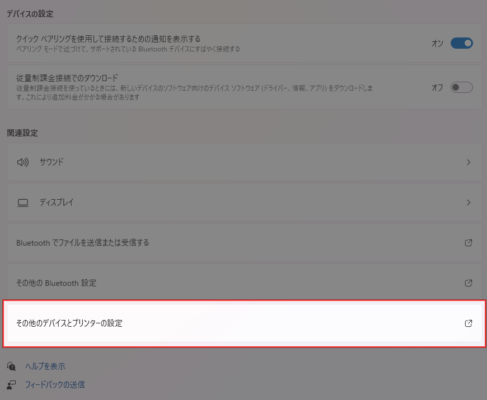
続いて、[デバイスの追加]をクリックします。
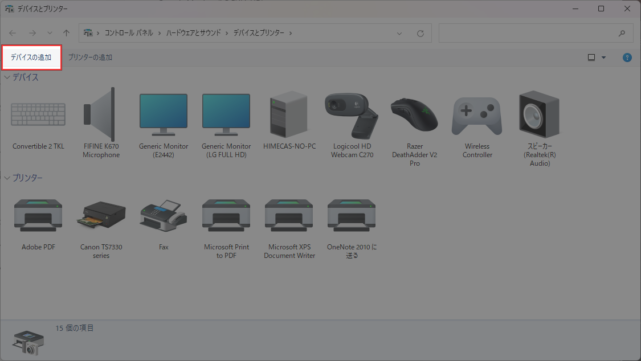
ペアリングしたいキーボードを選択して[次へ]をクリックします。
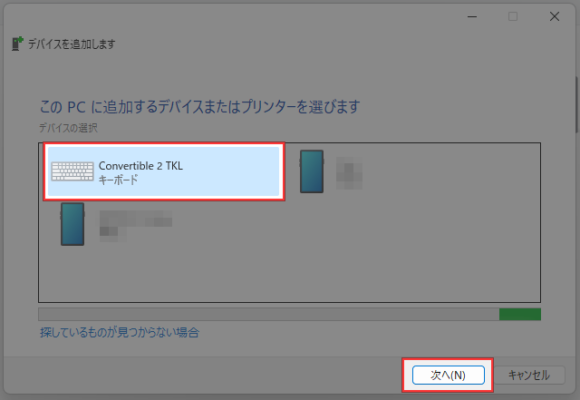
「キーボードのパスコードを入力してください」と表示されるので、[または、パスコードを接続先のデバイスで入力してください]をクリックします。
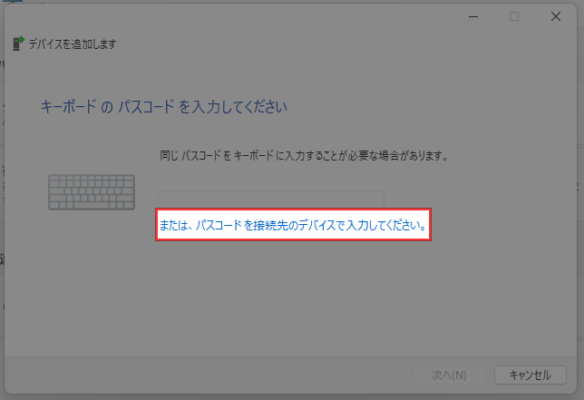
PIN(パスコード)が表示されますので、キーボードで入力してEnterを押下します。
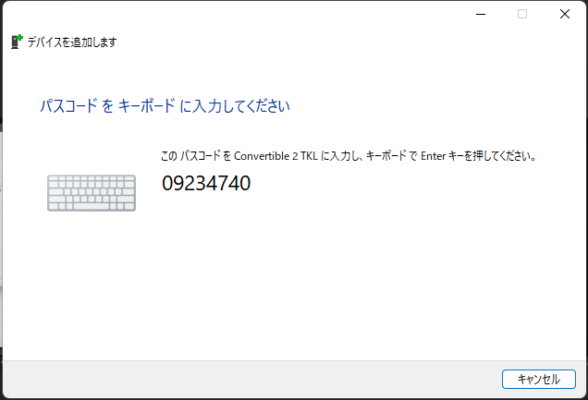
これで無事ペアリング完了できました。
あとがき
FILCO Majestouch2に限らず、ペアリング時にPINの入力が必要なBluetoothキーボードでは有効な対処法です。
それにしても困った挙動ですね。よくわかりませんが、PINの入力に何回か失敗するとか、表示されなくなる条件があるんですかね。
PINが表示されなくなってペアリング完了できない時は、ぜひ参考にしていただければと思います。


公式の取扱説明書を見ても全然わからず、こちらのブログを参考にして接続することができました!本当にありがとうございます。急に接続がおかしくなったので困っていました…orz
コメントありがとうございます。お役に立てたみたいで良かったです(^^)
助かりました。公式サイトにももっと正確に書いてほしいですね。
有難うございました。
ほんとですよね~(^^; マニュアルに記載しておいてほしいです。
このブログを参考にしてなんとかパスワードの入力までたどり着くことができました。ありがとうございます。ですが、パスワードを接続するデバイスで入力すると画面右下には「デバイスの接続完了、セットアップのしてください。」とでてくるのですが、画面中央では「時間切れです キーボードは待機を中止しました。もう一度追加し直してください。」と表示され接続ができません。この場合の対処法がもしあれば教えていただきたいです🙇
同じ状況になりましたが、文中の「FILCO Majestouch2のペアリング手順」を繰り返すと認識してくれました。
ただの「キーボード」と表示されますが、「時間切れです」は表示されなくなります。