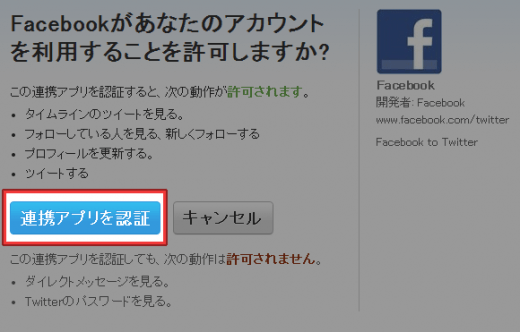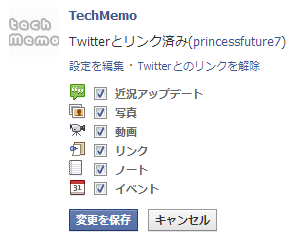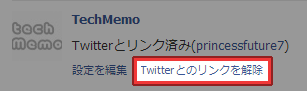Twitter から Facebook への連携は Twitter の [設定] – [プロフィール] から設定を行えますが、Facebook では [アカウント設定] を見ても Twitter への連携設定は見当たりません。
連携したいときは、以下の URL にアクセスして Twitter アカウントにリンクする必要があります。
https://www.facebook.com/twitter/
この URL をいつも忘れてしまって毎回調べているので、メモとして連携手順をエントリーしておきたいと思います。
なお、連携できるのは、アカウントだけでなく Facebook ページでも OK です。ブログ用の Facebook ページを作成している場合は、連携させておくと何かと捗ると思います。
Facebook を Twitter と連携させる方法
1. 以下の URL にアクセスします。
https://www.facebook.com/twitter/
2. アカウントと Facebook ページの一覧が表示されるので、Twitter と連携したいアカウントもしくはページの横にある [Twitterとリンク] をクリックします。
3. 認証画面が表示されるので、[連携アプリを認証] をクリックしてアクセスを許可します。
4. 連携したい項目だけにチェックを入れて [変更を保存] をクリックします。
無事保存できたら連携完了です。今後 Facebook に投稿した内容は Twitter にも投稿されるようになります。
連携を解除する方法
間違えて違うアカウントに連携してしまったとか、連携を解除したい時は連携したときと同じように以下の URL にアクセスします。
https://www.facebook.com/twitter/
連携済みのアカウントおよびページは、「Twitterとリンク済み」と表示されているので、[Twitterとのリンクを解除] をクリックすれば連携を解除できます。
あとがき
なんで Facebook のアカウント設定内に Twitter との連携設定がないんですかね^^; 設定画面に直でアクセスしなくちゃいけないというのは面倒ですよねー。。。