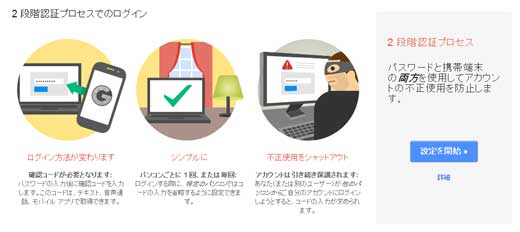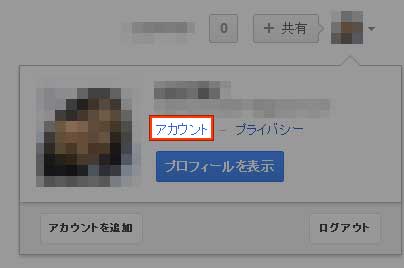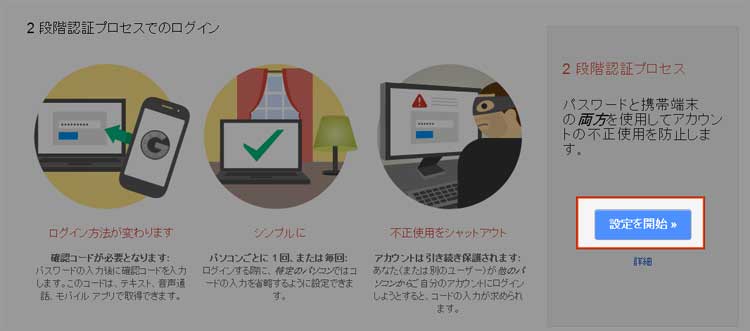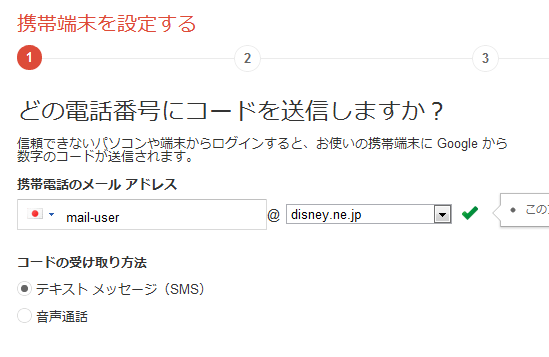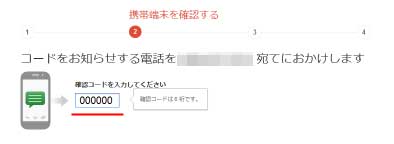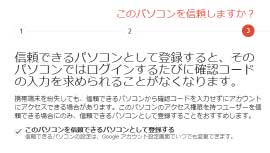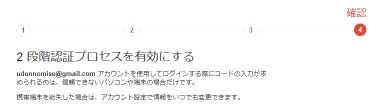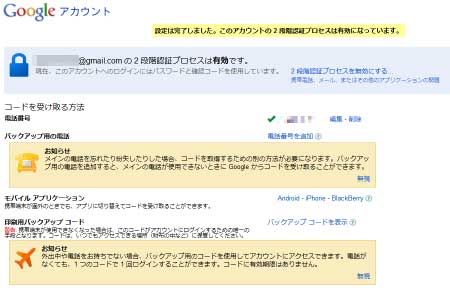Gmailアカウントの乗っ取りが話題になっていましたが、乗っ取りを防ぐためにもGoogleは2段階認証プロセスを有効にすることを推奨しています。
Gmailアカウントを乗っ取られてしまうと、Gmailを使って利用していたWEBサービスや下手したらオンラインバンキングなども乗っ取られてしまう可能性が出てきます。
2段階認証プロセスを設定しておけば、アカウントが乗っ取られる可能性は限りなく0になるので、2段階認証プロセスを設定してセキュリティを高めましょう。
2段階認証プロセスの有効化手順
1. まずは、以下のURLへアクセスして、Googleアカウントにログインしましょう。
https://www.google.com/accounts/Login?hl=ja
2. ログインしたら、左側に表示される[セキュリティ]を選択します。
※ログイン後違うページへ進んでしまった場合は、Googleからアカウントページへアクセスしてください。
3. 「2 段階認証プロセス」の横にある[編集]をクリックします。
4. [設定を開始]をクリックします。
5. コードを送信する携帯電話の情報を入力します。
メールで受け取りたい場合は、「コードの受け取り方法」で「テキスト メッセージ(SMS)」を選択し、「国」を「日本(デフォルトで日本国旗が表示されていれば日本が設定されています)」、メールアカウントを入力しドメイン名を選択して下さい。電話番号を使用する場合は、「コードの受け取り方法」で「音声通話」を選択し、「国」を「日本」、そして電話番号を入力して下さい。電話番号は携帯でも固定電話でも可能です。
6. [コードを送信]をクリックします。
7. 送られてきたコードを入力して、[確認]をクリックします。
コード入力に間違いが無ければ携帯電話の設定は完了です。
8. 「このパソコンを信頼しますか?」という画面が表示されるので、使用しているパソコンを信頼するかどうか選択する。
この画面で「このパソコンを信頼できるパソコンとして登録する 」にチェックをすると、現在使用しているパソコンが保存されます。チェックした場合、そのパソコンからは2段階認証をしなくても通常の認証だけでログインが可能になります。他の人のパソコンを借りて設定している場合や、常に2段階認証を行うようにしたい場合はチェックを外してください。
9. 「2段階認証プロセスを有効にする」画面が出てくるので、[確認]をクリックする。
ここまで設定できたら、2段階認証プロセスの有効化の設定は完了です。
設定が完了すると、Googleアカウントのログイン画面に一旦戻りますので、ログインしてください。ログインすると、2段階認証プロセスが有効になっていることが確認できます。