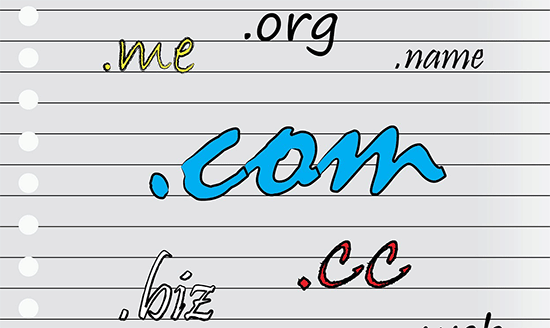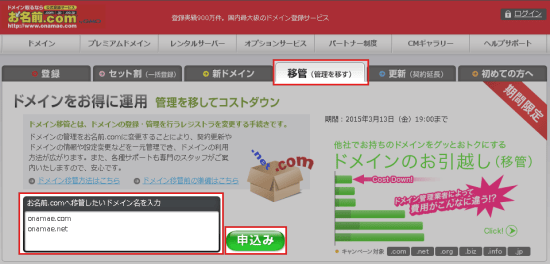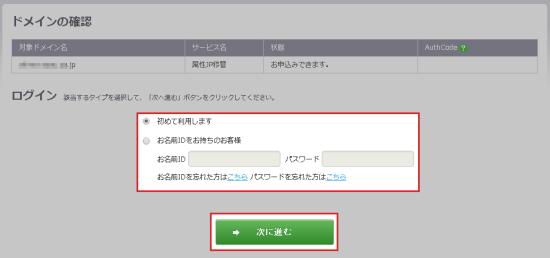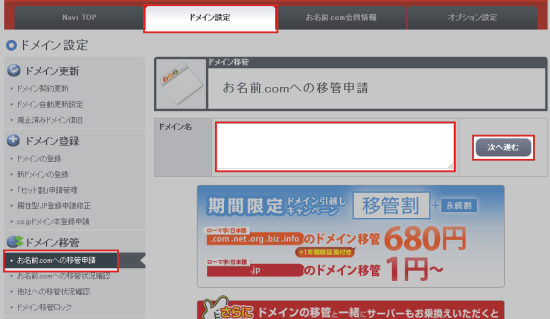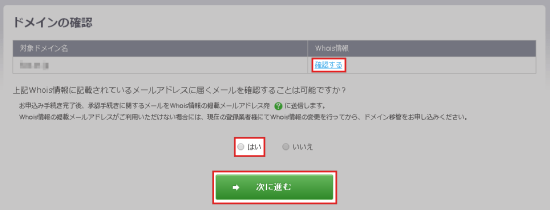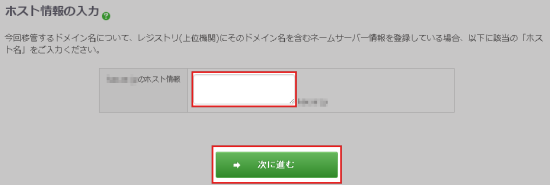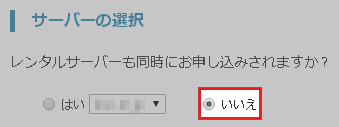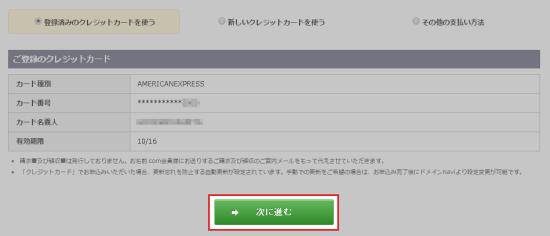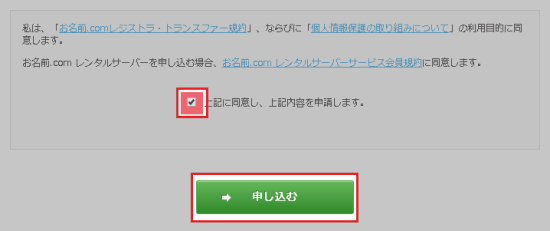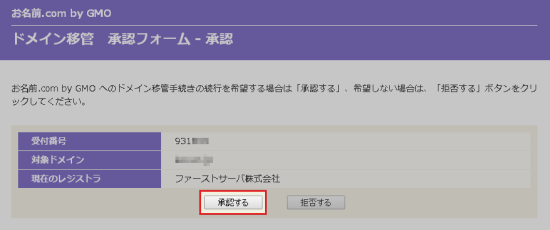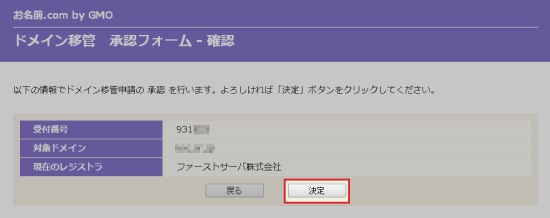ドメインの移管って、そう頻繁に行う作業ではないので、毎回手順がうろ覚えなんですよね^^;
ということで、他社からお名前.com![]() にドメインを移管する方法を備忘録として残しておきたいと思います。
にドメインを移管する方法を備忘録として残しておきたいと思います。
事前確認
ドメイン移管の申請を行うと、以下のメールアドレス宛に承認メールが送られます。事前に登録されているメールアドレスを移管元に確認しておきましょう。
汎用JPドメイン:公開連絡先窓口のメールアドレス
属性型JPドメイン:登録担当者メールアドレスの電子メイル
上記ドメイン以外(.comや.netなど)のドメイン:管理担当者のメールアドレス
参考:他社からお名前.comへドメイン移管する際の承認メールを確認できません
移管元に聞くのではなく、WHOISでチェックしてもOKです。
ドメイン移管の流れ
ドメイン移管の流れは、以下の通りです。
1. お名前.com![]() にアクセスします。
にアクセスします。
2. [移管]タブを選択し、移管したいドメイン名を入力して[申込み]をクリックします。
3. お名前IDを持っていない場合は「初めて利用します」、持っている場合は「お名前IDをお持ちのお客様」を選択し、ID・パスワードを入力します。今回はすでにお名前IDを持っていることを前提とします。
※ドメインNaviから移管の申請を行う場合は、[ドメイン設定]タブを開いて、[お名前.comへの移管申請]をクリックします。
4. ID・パスワードを入力したら、[次に進む]をクリックします。
5. 「Whois情報」を確認して、登録されているメールアドレスが受信可能かどうか確認します。
6. 受信可能であれば「はい」にチェックを入れ、[次に進む]をクリックします。
7. 移管するドメインをネームサーバーとして指定している場合は、ホスト情報を入力して[次に進む]をクリックします。
8. 「レンタルサーバーも同時にお申し込みされますか?」は、今回はドメインの移管のみなので[いいえ]を選択します。
9. 支払い方法を選択して、[次に進む]をクリックします。
10. 「お申込み内容」と「会員情報」を確認して、「上記に同意し、上記内容を申請します」にチェックを入れ[申し込む]をクリックします。
これでドメイン移管の申し込みが完了です。Whoisに登録されたメールアドレス宛に承認メールが届くので、指示に従って承認してください。
なお、ドメイン移管には手数料が必要です。手数料については、以下のページをご参照ください。
・移管料金
http://www.onamae.com/service/d-transfer/price.html
ドメイン移管の承認処理
最後にドメイン移管の承認処理です。
1. 届いた承認メール内のURLをクリックします。
2. 対象ドメインや現在のレジストラを確認して、[承認する]をクリックします。
3. [決定]をクリックします。
「ドメイン移管申請の 承認 が完了しました」と表示されれば、承認処理完了です。
現レジストラがトランスファー申請を拒否しない限り、5日以内にドメイン移管が行われます。
移管元にて、書面による承認が必要になる場合があります。その場合は、移管申請後に移管元から連絡があると思いますので、指示に従って承認処理を行います。
なお、ドメイン移管を実施すると、それから60日間は他のレジストラへの移管を行うことができません。
あとがき
他社よりもお名前.comの方が、更新費用が安いことって結構あります。移管手数料がかかりますが、それを入れても年間の維持費は安くなるケースが多いです。