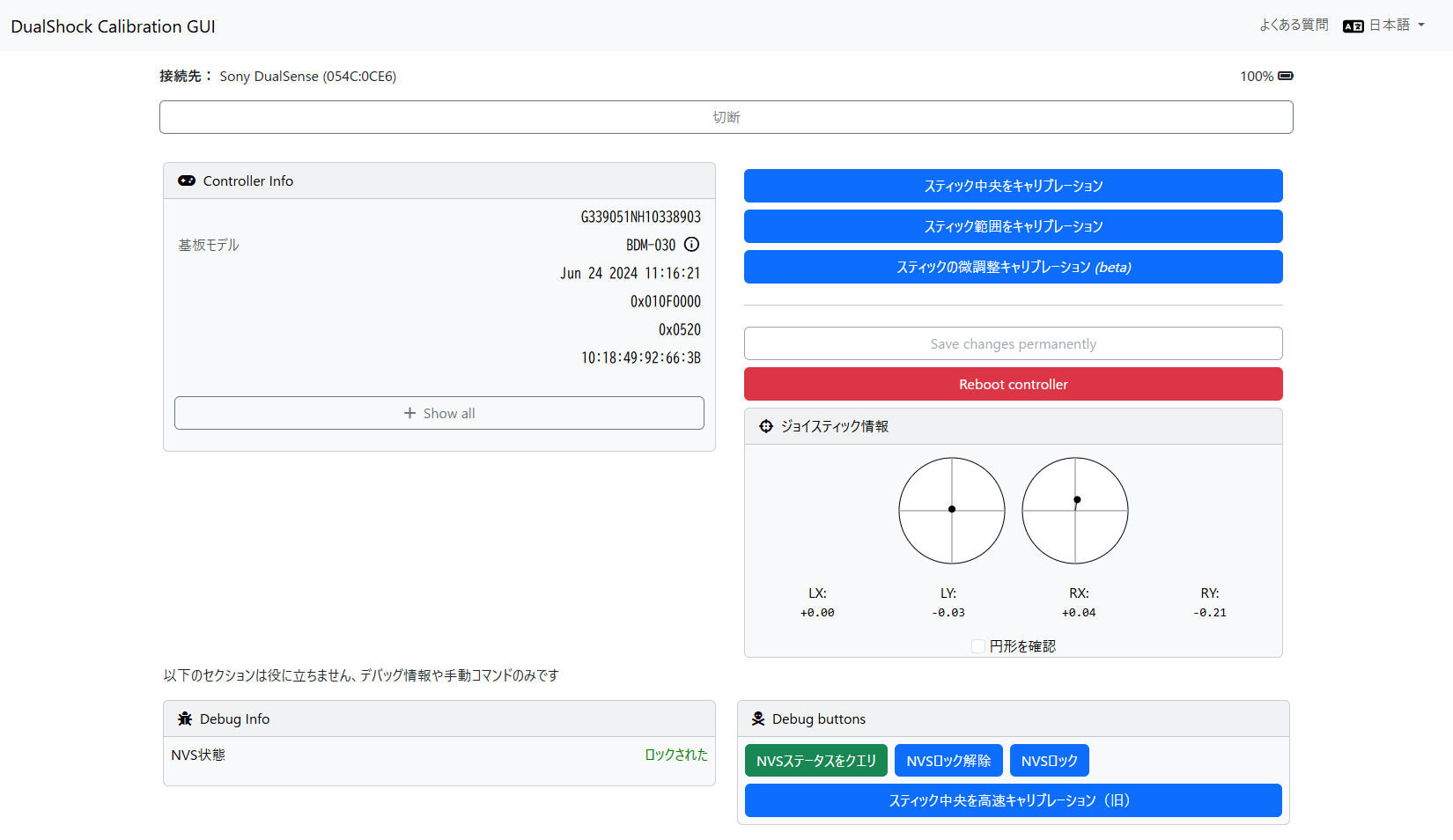DualShock Calibration GUIは、DualShockやDualSenseのドリフト現象を直すことができるWebツールです。キャリブレーションとは”較正”のことで、スティックの測定器を調整することでドリフト現象を改善します。
もしかしたら重度だと直らないかもしれませんが、試した限りでは軽度のドリフト現象は分解せずとも直せて感動しました。
DualShock Calibration GUIの使い方
DualShock Calibration GUIにアクセスします。最初に下記のような注意文が表示されるので、[Understood]をクリックしてポップアップを閉じます。
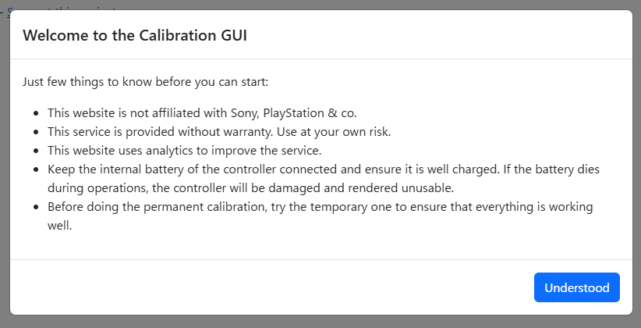
書いてある内容は下記の通りです。
Just few things to know before you can start:
- This website is not affiliated with Sony, PlayStation & co.
- This service is provided without warranty. Use at your own risk.
- This website uses analytics to improve the service.
- Keep the internal battery of the controller connected and ensure it is well charged. If the battery dies during operations, the controller will be damaged and rendered unusable.
- Before doing the permanent calibration, try the temporary one to ensure that everything is working well.
日本語だとこんな感じです。
始める前に知っておくべきことがいくつかあります:
- このウェブサイトは、Sony、PlayStation などと提携していません。
- このサービスは保証なしで提供されています。自己責任で使用してください。
- このウェブサイトは、サービスを改善するために分析を使用しています。
- コントローラーの内部バッテリーを接続したままにして、十分に充電されていることを確認してください。操作中にバッテリーが切れると、コントローラーが損傷して使用できなくなります。
- 恒久的なキャリブレーションを行う前に、一時的なキャリブレーションを試して、すべてがうまく機能していることを確認してください。
右上にある言語選択から[日本語]を選択して表示テキストを日本語化します。私は日本語の方がわかりやすいので言語切替していますが、英語のままでも特に支障はありません。
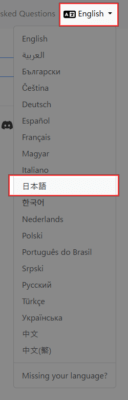
コントローラーをUSBケーブルでPCに繋いで[接続]をクリックします。

この時、Bluetoothで接続した状態でもコントローラーは検出されますが、USBケーブルで接続しておかないと「デバイスをUSBケーブルで接続してください」とエラーが出て使えません。
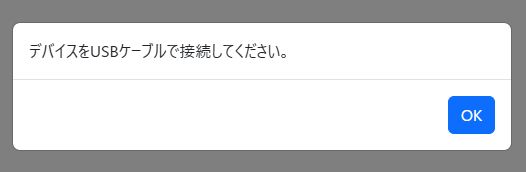
コントローラーが表示されるので、選択して[接続]をクリックします。
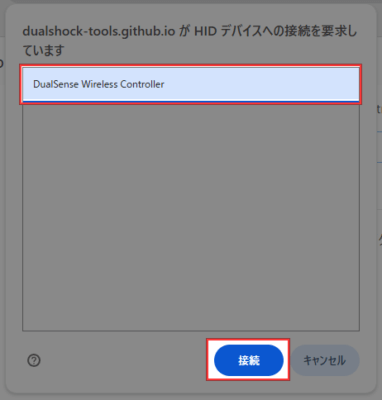
右側の「ジョイスティック情報」を見ると、スティックに触っていない状態で右スティックが中央から少しずれていました。[スティック中央をキャリブレーション]をクリックして調整していきます。
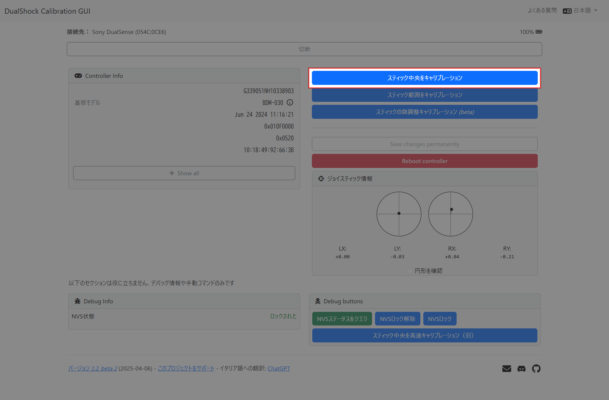
[開始]をクリックします。
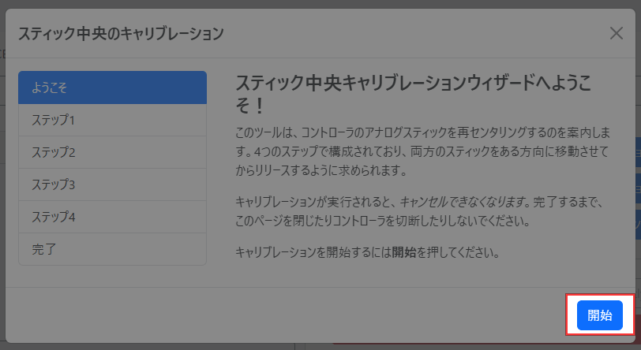
ここからは指示に従ってスティックを動かしていきます。まずは、両方のスティックを右上の隅に倒して中央に戻し、[続行]をクリックします。
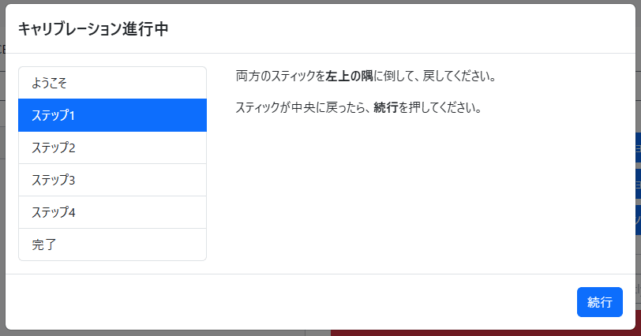
同じ要領で次は右上です。
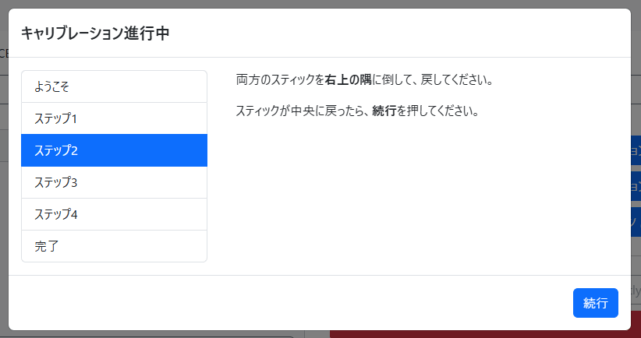
次は左下です。
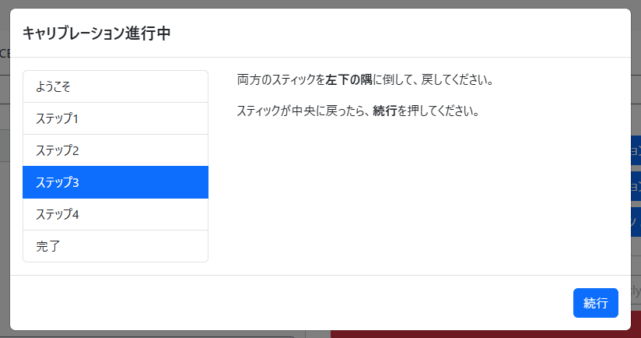
最後に右下です。
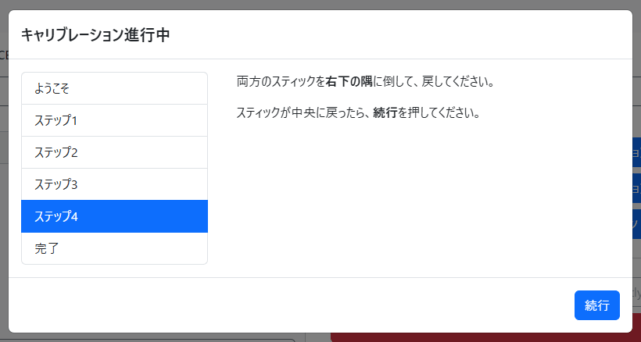
[完了]をクリックします。
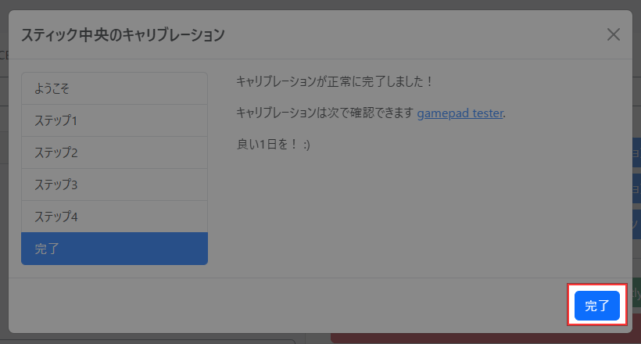
改めて「ジョイスティック情報」を見ると、ほぼ中央に来ているのがわかります。
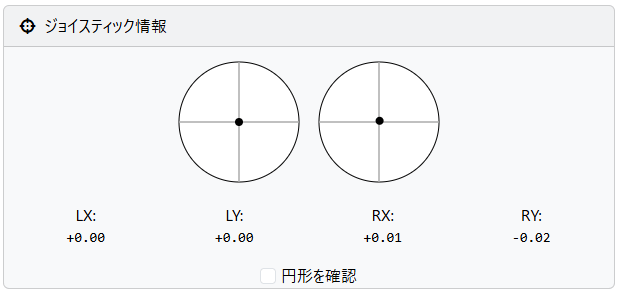
[Save changes permanently]をクリックして設定を保存します。
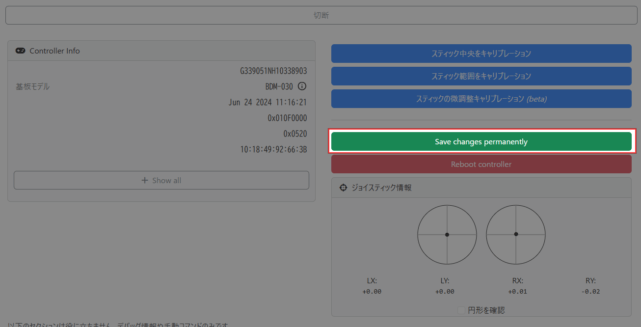
[Reboot controller]をクリックしてコントローラーを切断します。
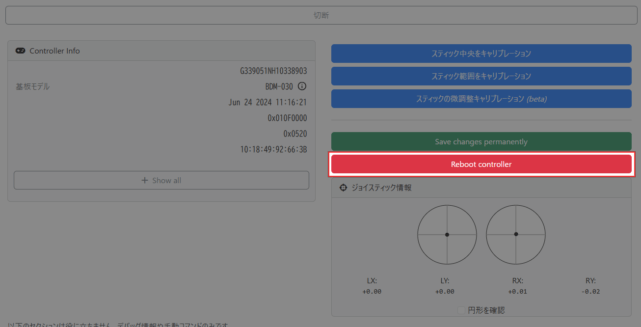
スティック範囲も調整する
ドリフト現象の場合はスティック中央をキャリブレーションすることで改善しますが、同時にスティック範囲も調整しておくと良いです。
「ジョイスティック情報」で[円形を確認]にチェックを入れると、下記のようにスティックの軌道を表示してくれます。この状態でスティックをグルグル回すと、スティックの範囲がどれくらいズレているのか確認できます。
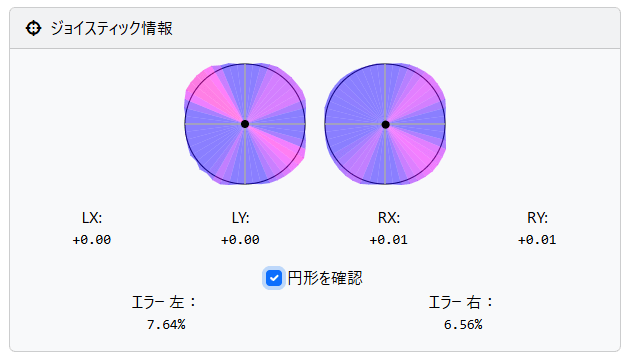
[スティック範囲をキャリブレーション]をクリックすると、スティック範囲を調整できます。
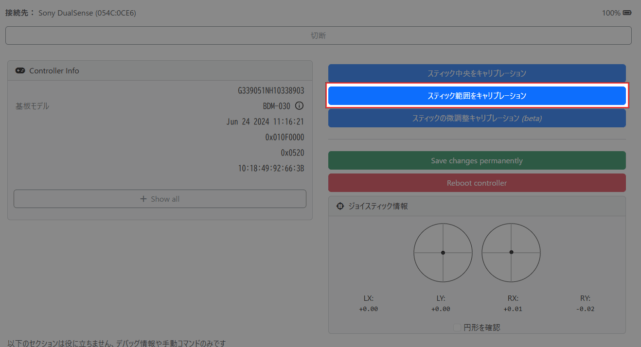
スティックをグルグルと何周か回します。
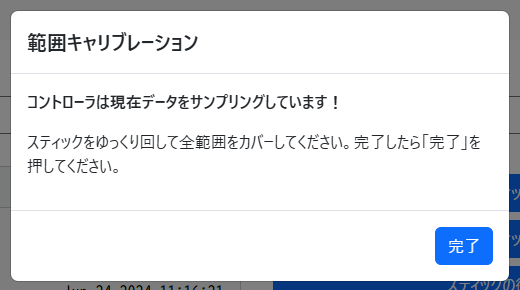
何周か回したら[完了]をクリックして調整を終わります。
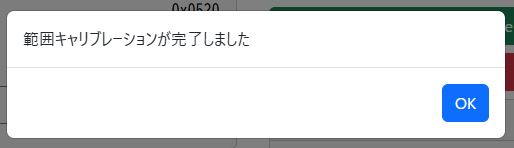
あとがき
コントローラーのドリフト現象で困っている時は、まずはDualShock Calibration GUIを試してみるのが良いですね。あっという間に改善するかもしれません。ズレていた中央がほんの30秒くらいで直ってビックリしました。
スティック範囲のキャリブレーションについては、そんなに変わらなかったです。でも調整しておいて損はないと思います。