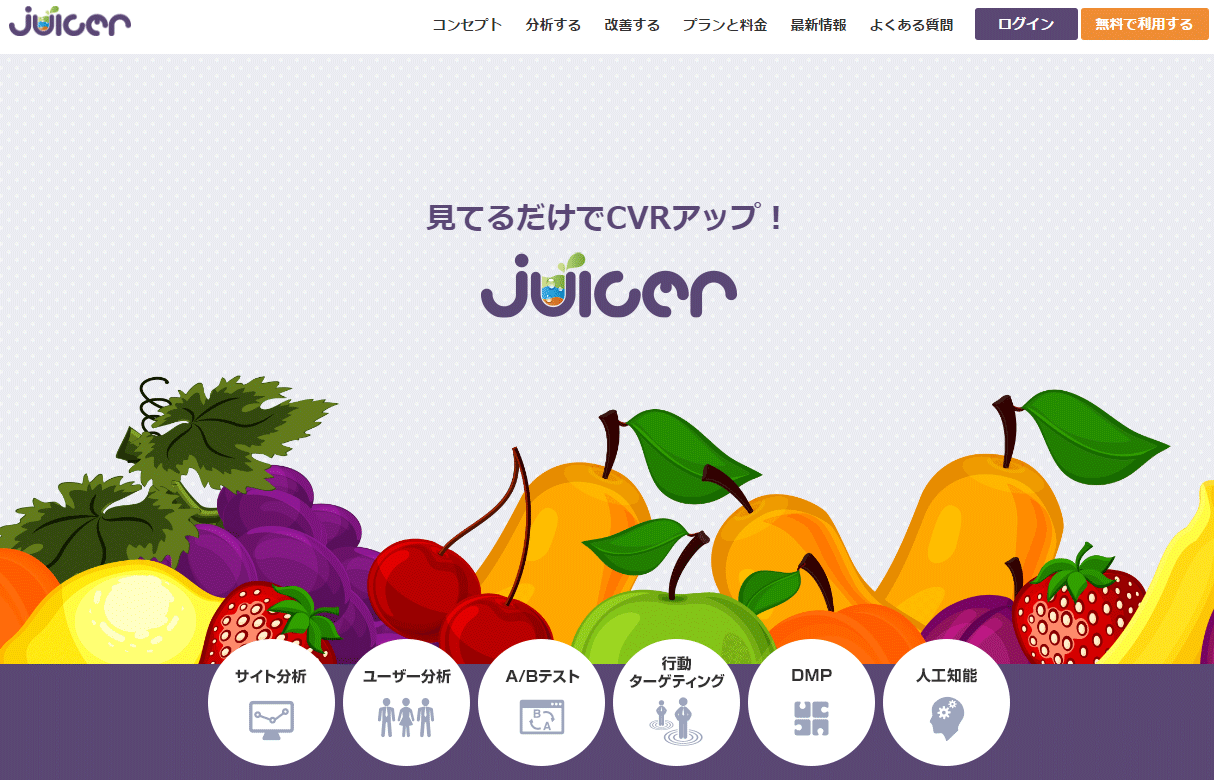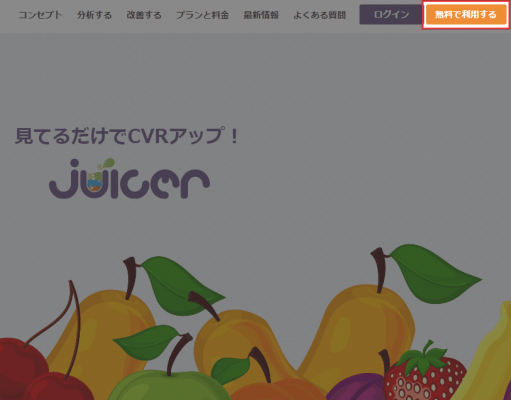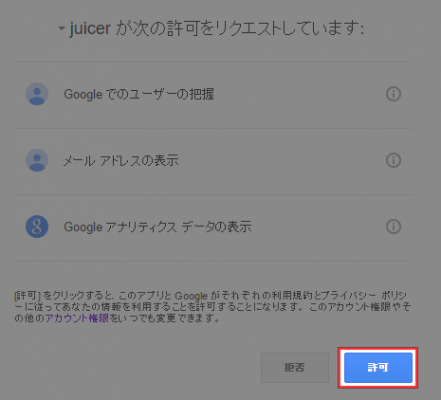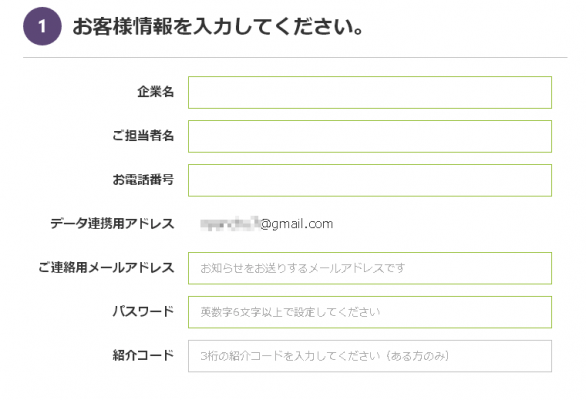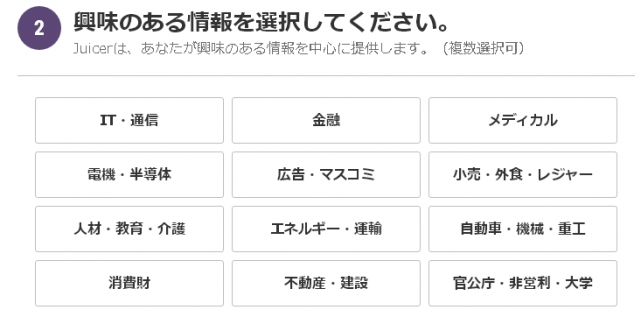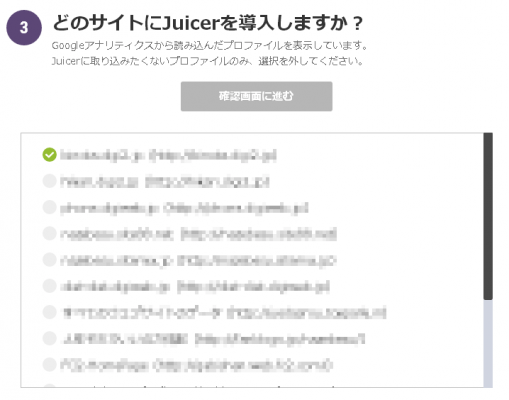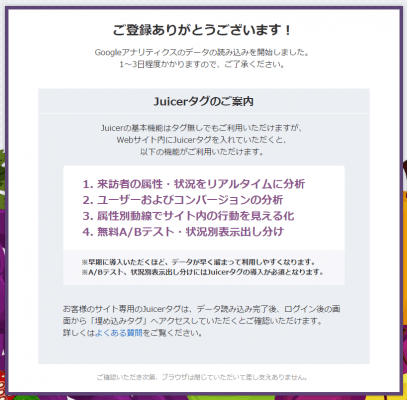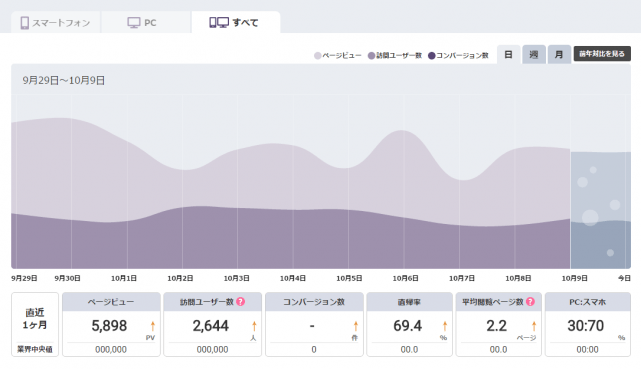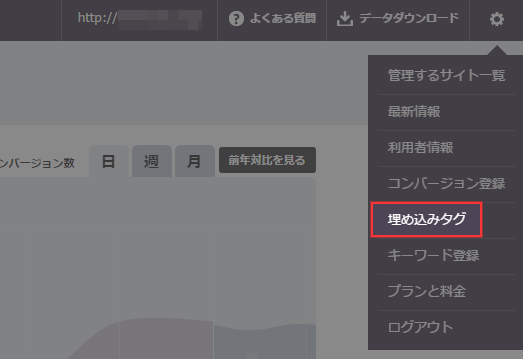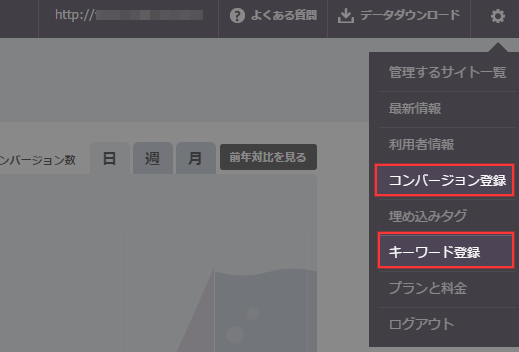Juicerは、Googleアナリティクスと連携して利用するアクセス解析ツールです。Googleアナリティクスのデータを用いて、わかりやすく分析結果を表示してくれます。
Googleアナリティクスとの連携
Juicerの機能を十分に利用するためには、「Googleアナリティクスとの連携」と「サイトへのJuicerタグの設置」が必要です。まずは、Googleアナリティクスとの連携手順を解説いたします。
1. Juicerにアクセスして、右上の[無料で利用する]をクリックします。
2. Googleアカウントへのアクセスを許可します。
3. お客様情報を入力します。
4. 興味のあるジャンルを選択します。
5. 分析したいサイトを選択します。
6. ここまでできたら、とりあえずJuicerへの登録が完了です。
Googleアナリティクスのデータが反映されるまでしばらくかかるので待ちます。データの取り込みが完了すると、登録メールアドレス宛にメールが届きます。
メールが届いてからJuicerにログインすると、Googleアナリティクスから取得したアクセス状況が表示されます。
ここからさらに突っ込んだ分析結果を表示するためには、Juicerタグをサイトに設置する必要があります。
Juicerタグの設置
Juicerにログイン後、右上の歯車のマークをクリックして、[埋め込みタグ]を選択します。
以下のようなタグが表示されるので、こちらをサイトの<head>~</head>内に記述します。
<script src="//kitchen.juicer.cc/?color=〇〇〇〇〇=" async></script>
「〇〇〇〇〇」には記号や英数字が入り、サイト毎に異なります。
分析結果が表示されるようになるまでまたしばらくかかりますので、埋め込みタグを設置した後、最大24時間ほど待ちます。この時点で、「コンバージョン登録」と「キーワード登録」も設定しておくと良いです。
埋め込みタグが認識されると、分析結果が表示されるようになります。[分析する]のタブに移動すると、代表的なユーザー像(ペルソナ)や動線分析など、細かい分析結果を見ることができます。
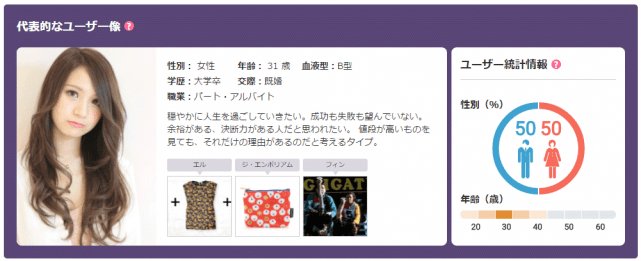
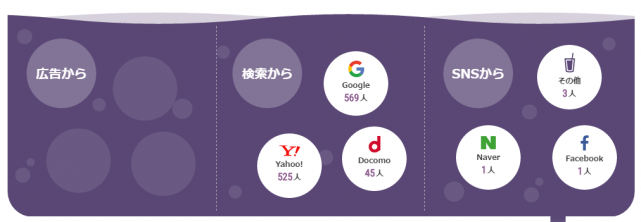
あとがき
分析結果が非常にわかりやすく、誰でもサイトの改善に取り組むことができます。これだけの機能が無料で使えるのは素晴らしいです。
よくある質問を見ると、「月間100万PV未満のサイトであれば、すべての機能を無料でご利用いただけます」とあります。結構な規模のサイトでないと月間100PVを超えることがないと思いますので、小~中規模の企業サイトやECサイトで活用できますね。