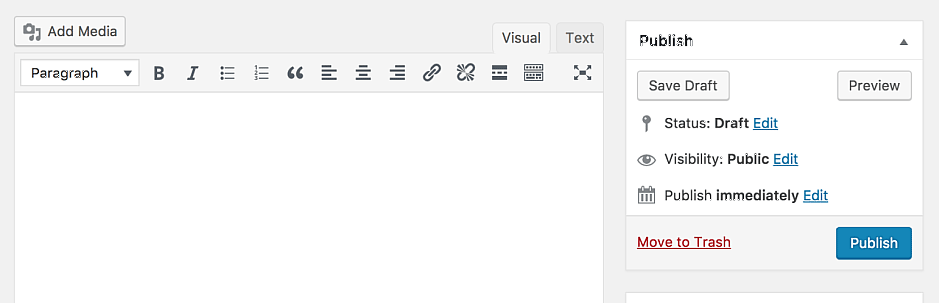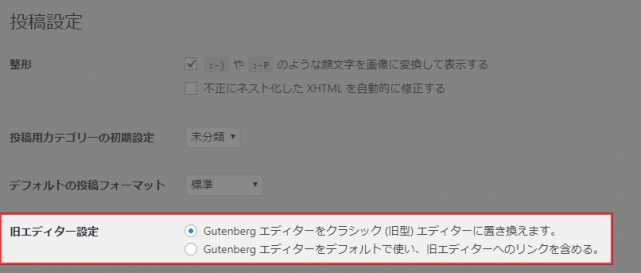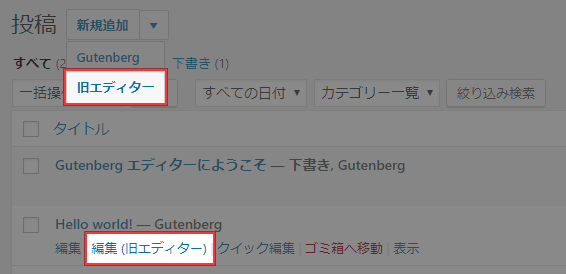Classic Editorは、WordPress5.0から導入される予定の新エディター「Gutenberg」のリリース後も、旧エディターを使い続けることができるようになるWordPressプラグインです。
Gutenberg導入の準備がまだ出来ていない場合は、Classic Editorを導入しておくと、WordPress5.0以降にアップデート後も旧エディターを使い続けることができます。
Classic Editorのインストール
インストール手順は以下の通りです。
- Classic Editorをダウンロードします。
- ダウンロードしたファイルを展開し wp-content/plugins にアップロードします。
- 管理画面の[プラグイン]ページで、Classic Editorを有効化します。
Classic Editorの設定
WordPress管理画面で[設定] – [投稿設定]にアクセスすると、「旧エディター設定」という項目が追加されています。
「Gutenberg エディターをクラシック (旧型) エディターに置き換えます」にチェックを入れると、投稿編集画面はすべてGutenbergは使わず旧エディターになります。
「Gutenberg エディターをデフォルトで使い、旧エディターへのリンクを含める」にチェックを入れると、デフォルトのエディターはGutenbergを使いますが、投稿一覧や新規追加ボタンに旧エディターを起動するリンクが表示されるようになります。
旧エディターのリンクから編集画面を開けば、今まで通り旧エディターが使用できます。
あとがき
Gutenbergは今までのエディターとはガラリと変わるので、まだGutenberg導入の準備が整っていない場合は、準備が整うまではClassic Editorを導入しておきましょう。
※2018/11/09追記
Classic Editorの公式サポートは、2021年12月31日までの予定とのことです。ただ、2021年の末に延長するかどうか、再度検討するみたいです。
参考:Classic Editor Plugin Support Window
Classic Editorの公式サポートは、2021年12月31日までの予定とのことです。ただ、2021年の末に延長するかどうか、再度検討するみたいです。
参考:Classic Editor Plugin Support Window