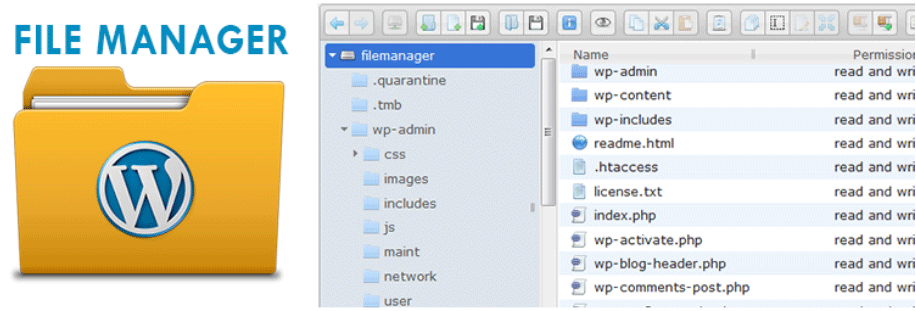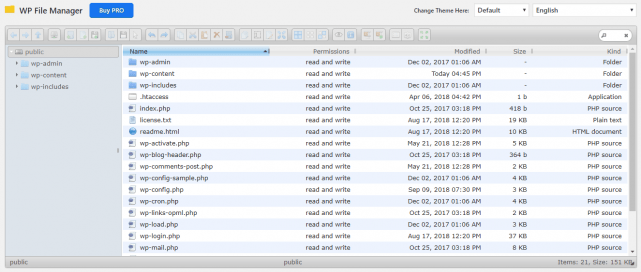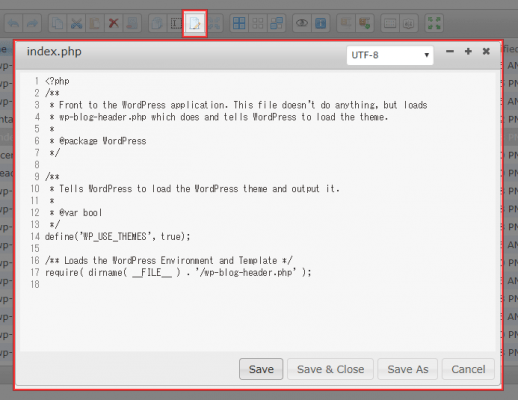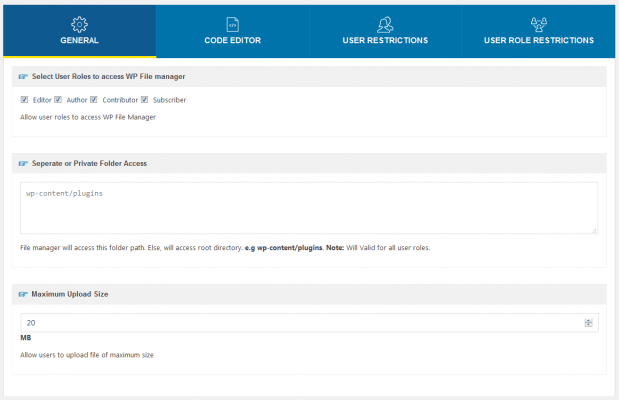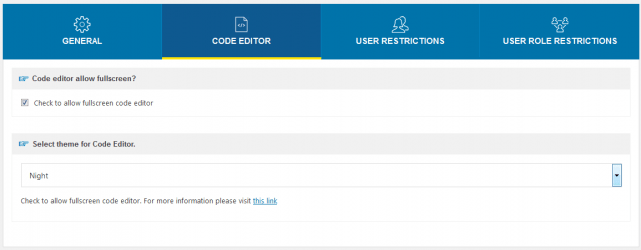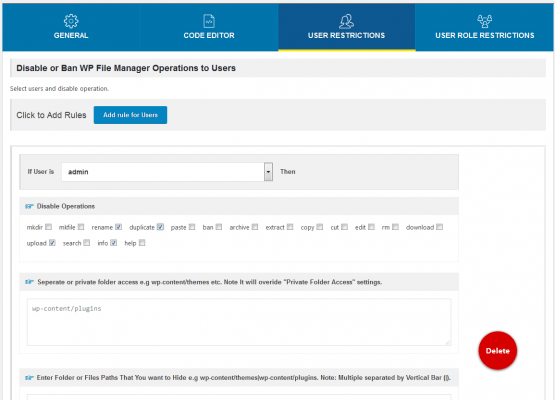File Managerは、FTPソフトを使わなくてもWordPressの管理画面上から、サーバーのファイルへのアクセスが可能になるプラグインです。
ファイルのダウンロードはもちろん、新しいファイルをアップロードしたり、ファイルを直接編集することも可能です。
File Managerのインストール
インストール手順は以下の通りです。
- File Managerをダウンロードします。
- ダウンロードしたファイルを展開し wp-content/plugins にアップロードします。
- 管理画面の[プラグイン]ページで、WP File Managerを有効化します。
File Managerの使い方
WordPress管理画面で[WP File Manager]にアクセスすると、ファイルの一覧が表示されます。
上部の操作ボタンでファイルをダウンロード・アップロードしたり、ファイルを複製したりすることができます。(ファイルをダブルクリックするとダウンロード)
[Edit file]ボタンをクリックすると、ファイルの中身を直接編集できます。
File Managerの設定
[WP File Manager] – [Settings]にFile Managerの設定があるのですが、設定を変更するにはPro版の購入が必要です。無料版では設定画面がロックされていて、操作できません。
GENERAL
| Select User Roles to access WP File manager | File Managerにアクセスできるユーザー権限 |
| Seperate or Private Folder Access | プライベートフォルダ |
| Maximum Upload Size | 最大アップロードサイズ |
CODE EDITOR
| Code editor allow fullscreen? | コードエディタのフルスクリーンへのアクセス許可 |
| Select theme for Code Editor | コードエディタのテーマ選択 |
USER RESTRICTIONS
| If User is | 下記ルールを有効化するユーザー権限 |
| Disable Operations | 無効化する操作 |
| Seperate or private folder access | プライベートフォルダ |
| Enter Folder or Files Paths That You want to Hide | 非表示にするフォルダ・ファイル |
| Enter file extensions which you want to Lock | ロックするファイルの拡張子 |
あとがき
無料版ではプラグインの設定変更ができませんが、ファイルの操作には影響ないので十分使えます。
ファイルの削除や編集が簡単にできちゃうので、もしクライアントワークで導入する場合は、Proを購入してしっかりと操作を制限した方が良いですね。