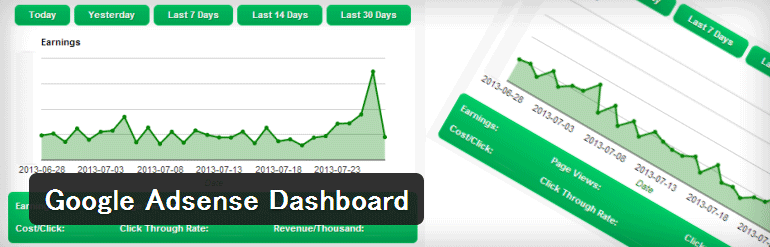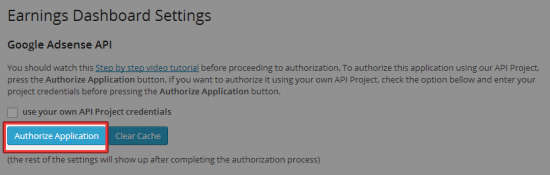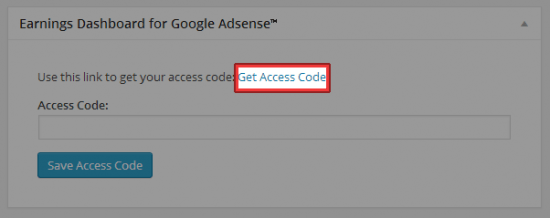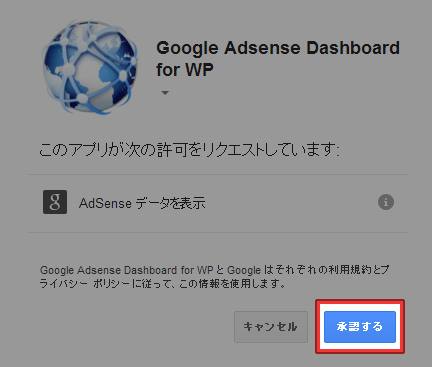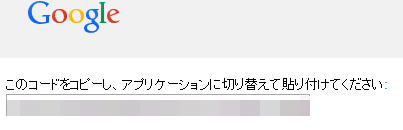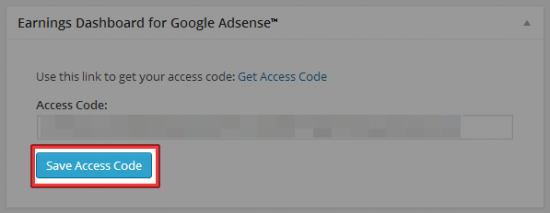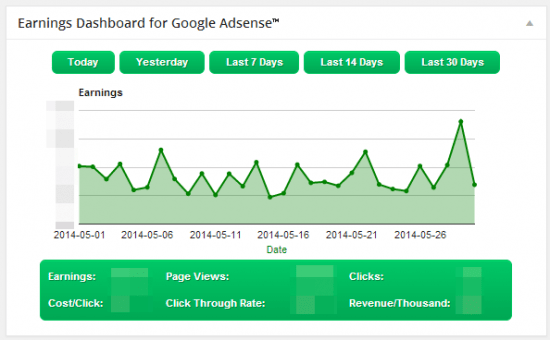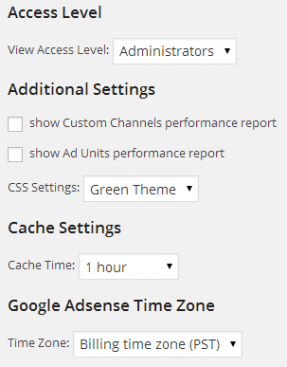Google Adsense Dashboardは、Googleアドセンスのパフォーマンスレポートを管理画面のダッシュボードに表示することができるようになるWordPressプラグインです。
それだけのシンプルなプラグインですが、WordPressの管理画面にログインすることでアドセンスのレポートまで確認できるので、Googleアドセンスを利用している場合はなかなか便利ですよ。
Google Adsense Dashboardのインストール
インストール手順は以下の通りです。
- Google Adsense Dashboardをダウンロードします。
- ダウンロードしたファイルを展開し wp-content/plugins にアップロードします。
- 管理画面の[プラグイン]ページで、Google Adsense Dashboardプラグインを有効化します。
Google Adsense Dashboardの使い方
プラグインを有効化したら、[設定] – [Earnings Dashboard]にアクセスし、[Authorize Application]をクリックします。これをやっておかないと、ダッシュボードにGoogle Adsense Dashboardのウィジェットが表示されませんでした。
[Authorize Application]をクリックすると、ダッシュボードに遷移します。「Earnings Dashboard for Google Adsense」というウィジェットが追加されているので、[Get Access Code]をクリックします。
許可のリクエストが表示されるので、[承認する]をクリックします。
Access Codeが表示されるので、コピーします。
ダッシュボードに戻って、コピーしたAccess Codeを貼り付けて、[Save Access Code]をクリックします。
すると、以下のようにパフォーマンスレポートが表示されるようになります。
Google Adsense Dashboardの設定
Googleアドセンスとの連携が完了した後に、[設定] – [Earnings Dashboard]にアクセスすると、設定項目が追加されています。
Access Level
View Access Level:アクセス権限を設定します。
Additional Settings
show Custom Channels performance report:チェックを入れると、カスタムチャンネルのレポートを表示します。
show Ad Units performance report:チェックを入れると、広告ユニットのレポートを表示します。
CSS Settings:表示されるレポートの配色を選択します。
Cache Settings
Cache Time:キャッシュの有効期限を設定します。
Google Adsense Time Zone
Time Zone:タイムゾーンを設定します。
あとがき
ダッシュボードからサクッとレポートを確認できるのは便利ですね。Googleアドセンスでブログの収益化を目指している方は、ぜひご活用ください。