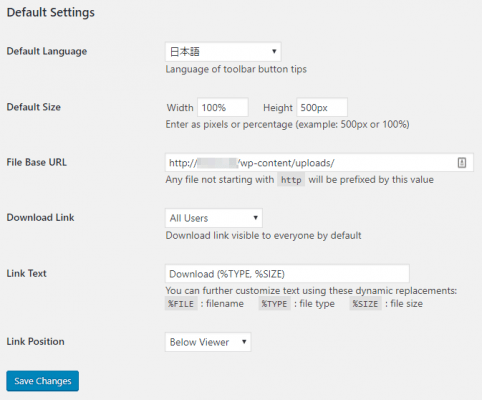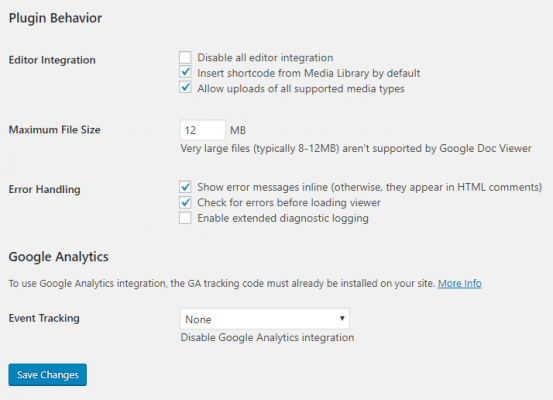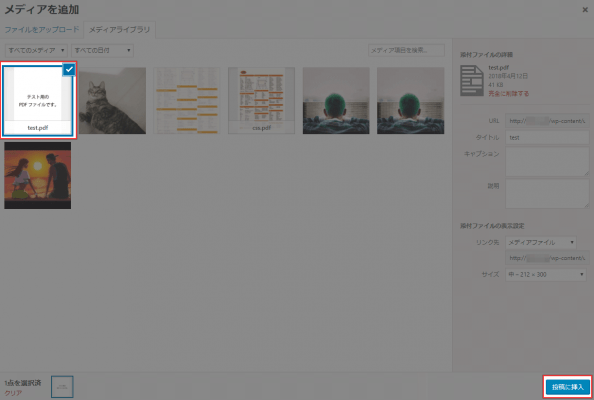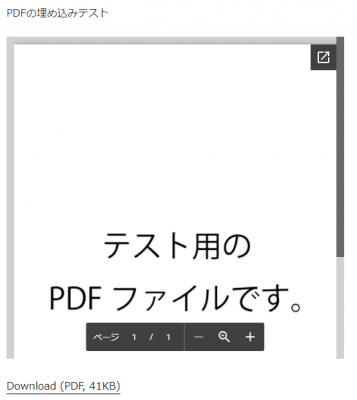Google Doc Embedderは、投稿内にPDFやWordなどのファイルを埋め込めるようになるWordPressプラグインです。ファイルを埋め込んだ箇所に中身のプレビューが表示されます。
Google Doc Embedderの対応ファイル
Google Doc Embedderは、以下のファイル形式に対応しています。
- Adobe Acrobat (PDF)
- Microsoft Word (DOC/DOCX*)
- Microsoft PowerPoint (PPT/PPTX*)
- Microsoft Excel (XLS/XLSX*)
- TIFF Images (TIF, TIFF)
- Apple Pages (PAGES)
- Adobe Illustrator (AI)
- Adobe Photoshop (PSD)
- Autodesk AutoCad (DXF)
- Scalable Vector Graphics (SVG)
- PostScript (EPS/PS)
- OpenType/TrueType Fonts (OTF, TTF)
- XML Paper Specification (XPS)
- Archive Files (ZIP/RAR)
Google Doc Embedderのインストール
インストール手順は以下の通りです。
- Google Doc Embedderをダウンロードします。
- ダウンロードしたファイルを展開し wp-content/plugins にアップロードします。
- 管理画面の[プラグイン]ページで、Google Doc Embedderを有効化します。
Google Doc Embedderの設定
WordPress管理画面で[設定] – [GDE Settings]にアクセスすると、Google Doc Embedderの設定が行なえます。
Default Settings
Default Settingsでは、全般的な設定を行います。
| Default Language | 言語 |
| Default Size | 埋め込みファイルのデフォルトサイズ |
| File Base URL | アップロードファイルのベースURL |
| Download Link | ダウンロードリンクの表示 |
| Link Text | ダウンロードリンクのアンカーテキスト |
| Link Position | ダウンロードリンクの場所 |
Plugin Behavior
Plugin Behaviorでは、プラグインの動作について設定します。
| Editor Integration | エディタの動作 |
| Maximum File Size | 最大のファイルサイズ |
| Error Handling | エラーの動作 |
| Event Tracking | Googleアナリティクスによるイベントトラッキング |
Google Doc Embedderの使い方
通常通り、投稿編集画面で[メディアを追加]からPDF等のファイルをアップロードして[投稿に挿入]すると、ショートコードが挿入されます。リンク先やサイズはどれを選択しても大丈夫です。
[メディアを追加]からファイルをアップロードすればショートコードが挿入されますが、ショートコードを手打ちしてもOKです。fileの値をファイルのURLに変更します。
[gview file="http://example.com/wp-content/uploads/2018/04/test.pdf"]
投稿を見てみると、以下のようにPDFの内容がプレビューとして表示されました。
あとがき
使い方も簡単ですし、色んなファイル形式に対応しているのがうれしいですね。Googleアナリティクスによるトラッキングもできますし、ファイルを配布したい時などに使えそうです。