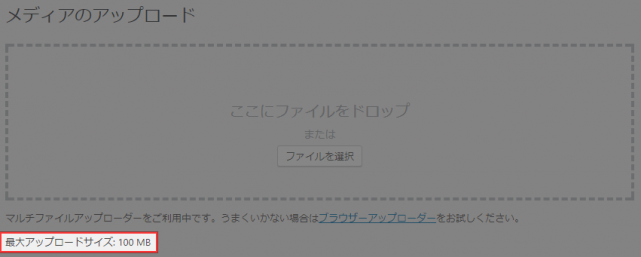WordPressの「最大アップロードサイズ」を変更する方法をご紹介いたします。
最大アップロードサイズの値が小さく設定されていると、サイズの大きい画像やファイルをアップロードする際に「アップロードサイズ上限を超えています」というエラーが発生して、アップロードできない場合があります。
最大アップロードサイズの確認方法
WordPress管理画面で[メディア] – [新規追加]にアクセスして、メディアのアップロード画面を表示することで最大アップロードサイズを確認できます。
上記画像では最大アップロードサイズが100MBになっていることがわかります。この場合、100MBまでのファイルがアップロード可能です。
WordPressの最大アップロードサイズを変更する方法
WordPressの最大アップロードサイズを変更するには、php.iniを編集する方法と、.htaccessを編集する方法の2パターンがあります。利用しているサーバーによっては、php.iniは触れない場合もあります。その時は.htaccessで変更するようにしましょう。
php.iniで変更する
php.iniで最大アップロードサイズを変更する場合、以下のように記述します。
memory_limit = 100M post_max_size = 50M upload_max_filesize = 30M
それぞれの値の意味は、以下の通りです。
| memory_limit | スクリプトが確保できる最大メモリ |
| post_max_size | POSTデータに許可される最大サイズ |
| upload_max_filesize | アップロードできるファイルの最大サイズ |
サイズは任意の値を指定できますが、値の大きさは memory_limit > post_max_size > upload_max_filesize となるように指定しなければいけません。
.htaccessで変更する
.htaccessで最大アップロードサイズを変更する場合は、以下のように記述します。
php_value memory_limit 100M php_value post_max_size 50M php_value upload_max_filesize 30M
それぞれの値の意味は、以下の通りです。
| php_value memory_limit | スクリプトが確保できる最大メモリ |
| php_value post_max_size | POSTデータに許可される最大サイズ |
| php_value upload_max_filesize | アップロードできるファイルの最大サイズ |
php.iniの時と同様に、値の大きさは php_value memory_limit > php_value post_max_size > php_value upload_max_filesize となるように指定します。
あとがき
ファイルを変更したら、再度[メディア] – [新規追加]にアクセスして、最大アップロードサイズの値が変わっているか確認してみましょう。
「アップロードサイズ上限を超えています」というエラーが発生してファイルがうまくアップロードできない時は、ぜひお試しください。