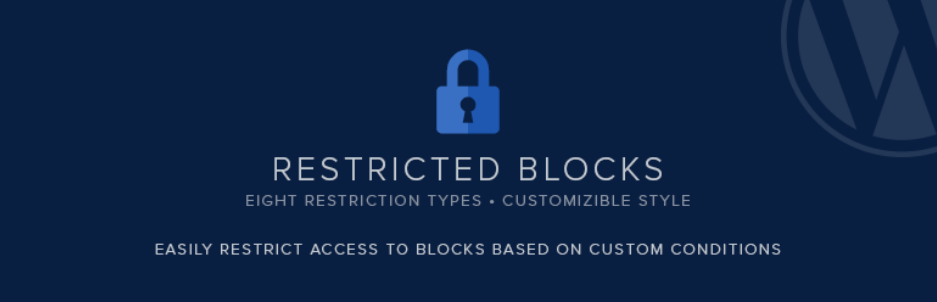Restricted Blocksは、投稿や固定ページ内のブロックに対してアクセス制限をかけられるWordPressプラグインです。
パスワードや使用デバイス、IPアドレスなどでアクセス制限をかけることが可能です。
Restricted Blocksのインストール
インストール手順は以下の通りです。
ファイルをFTPでアップロードしてインストール
- Restricted Blocksをダウンロードします。
- ダウンロードしたファイルを展開し wp-content/plugins にアップロードします。
- 管理画面の[プラグイン]ページで、Restricted Blocksを有効化します。
WordPress管理画面でインストール
- [プラグイン] – [新規追加]にアクセスします。
- 「Restricted Blocks」で検索します。
- [今すぐインストール]をクリックして、Restricted Blocksをインストールします。
- [有効化]をクリックしてプラグインを有効化します。
Restricted Blocksの設定
WordPress管理画面で[Restrictions]にアクセスして、アクセス制限を追加していきます。
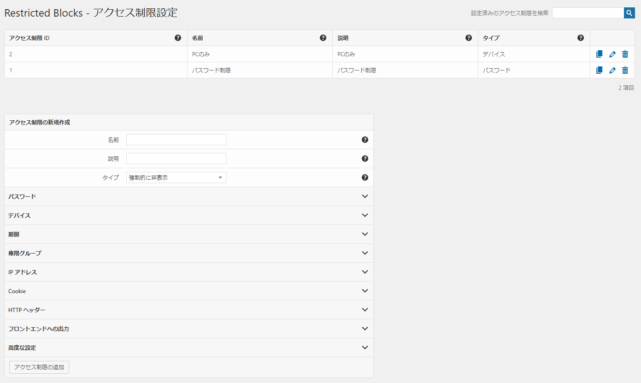
アクセス制限の新規作成で「名前」「説明」「タイプ」を設定して、タイプで選択した制限を設定します。各種設定項目は以下の通りです。
| パスワード | 設定したパスワードの入力で閲覧可能 |
| デバイス | 設定したデバイスでは閲覧可能 |
| 期間 | 設定した期間のみ閲覧可能 |
| 権限グループ | 設定した権限グループのみ閲覧可能 |
| IPアドレス | 接続元が設定したIPアドレスの場合のみ閲覧可能 |
| Cookie | 設定したCookieを持つ時のみ閲覧可能 |
| HTTPヘッダー | 設定したHTTPヘッダーを取得できた場合のみ閲覧可能 |
| フロントエンドへの出力 | 制限がかかっている時に表示されるフォームの内容 |
| 高度な設定 | アクセス制限の条件切替(“含まない”を選択すると上記条件が逆になる) |
[Restrictions] – [オプション]では、閲覧制限時に表示されるフォームのデザインを設定できます。
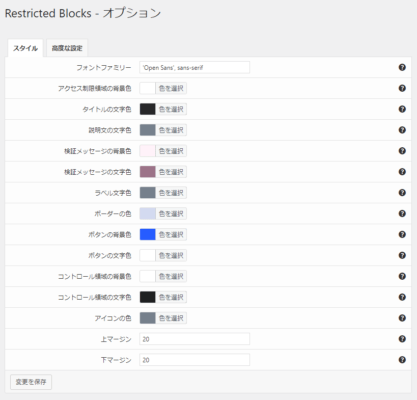
[Restrictions] – [オプション]の[高度な設定]では、メニューを表示する権限やCookieの有効期限などを設定できます。
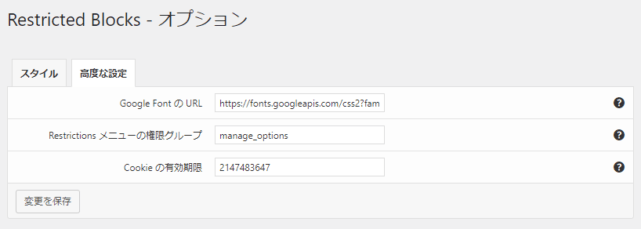
| Google FontのURL | 読み込むGoogleフォントのURL |
| Restrictionsメニューの権限グループ | Restrictionsメニューを表示する権限グループ |
| Cookieの有効期限 | Cookieの有効期限 |
ブロックへのアクセス制限設定
投稿編集画面でブロックに対してアクセス制限を設定します。
ブロック選択時の右側のメニューに「Restriction」が追加されているので、追加したアクセス制限を選択します。今回はパスワード制限を設定します。
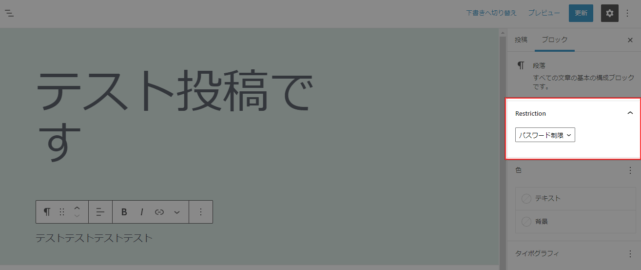
アクセス制限を設定したブロックの部分には、以下のようにパスワード入力フォームが表示されました。パスワードを入力するとブロックの内容が表示されます。
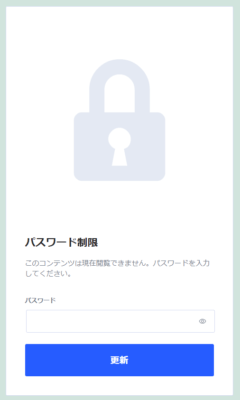
あとがき
パスワードやデバイス、期間による制限は結構使えるケースはあるんじゃないかなと思います。
ブロック単位でアクセス制限をかけたい時は、ぜひご活用ください。