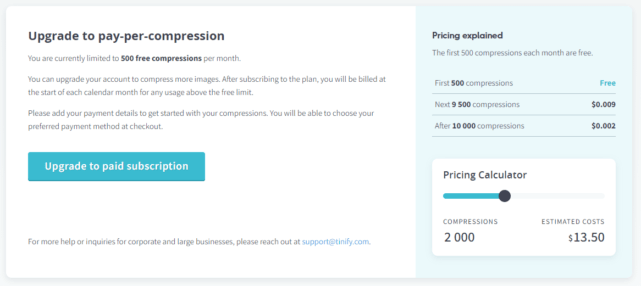TinyPNG – JPEG, PNG & WebP image compressionは、アップロードした画像を圧縮して軽量化してくれるWordPressプラグインです。
有名な画像圧縮サービスであるTinyPNG(Tinify)が提供しているプラグインです。
TinyPNG – JPEG, PNG & WebP image compressionのインストール
インストール手順は以下の通りです。
ファイルをFTPでアップロードしてインストール
- TinyPNG – JPEG, PNG & WebP image compressionをダウンロードします。
- ダウンロードしたファイルを展開し wp-content/plugins にアップロードします。
- 管理画面の[プラグイン]ページで、を有効化します。
WordPress管理画面でインストール
- [プラグイン] – [新規追加]にアクセスします。
- 「TinyPNG」で検索します。
- [今すぐインストール]をクリックして、TinyPNG – JPEG, PNG & WebP image compressionをインストールします。
- [有効化]をクリックしてプラグインを有効化します。
TinyPNGアカウントの登録
TinyPNG – JPEG, PNG & WebP image compressionを利用するには、アカウント登録が必要です。
WordPress管理画面で[設定] – [TinyPNG – JPEG, PNG & WebP image compression]にアクセスして、「Register new account」に名前とメールアドレスを入力してアカウント登録します。入力したメールアドレス宛に認証メールが届くので、リンクを開いて認証しましょう。
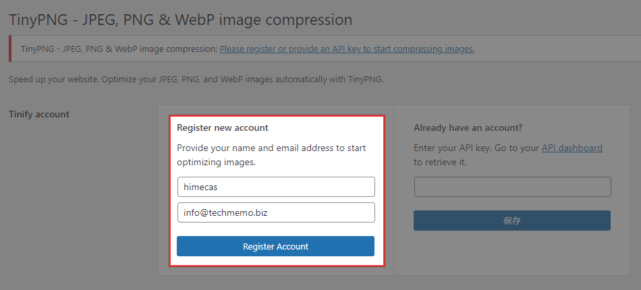
TinyPNGアカウントの管理画面で、[API]ページを開いて、プラグインによって追加されたAPIキーのStatusがDisableになっていたら[Enable key]で有効化します。(本来この作業は不要かもしれません。私の場合はAPIキーが無効になっていたので手動で有効化しました)
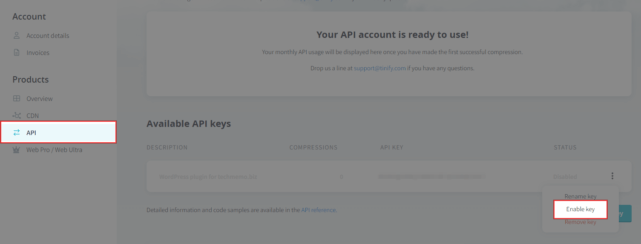
WordPress管理画面の[設定] – [TinyPNG – JPEG, PNG & WebP image compression]に戻って、「Your account is connected」となっていたらアカウント連携の完了です。
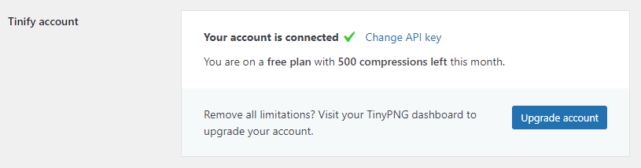
月に500枚までは無料で圧縮可能ですが、自動生成されるサムネイルも含めてなので、実際には100枚前後が目安になるかと思います。
TinyPNG – JPEG, PNG & WebP image compressionの設定
[設定] – [TinyPNG – JPEG, PNG & WebP image compression]では、プラグインの詳細設定が行えます。
New image uploads
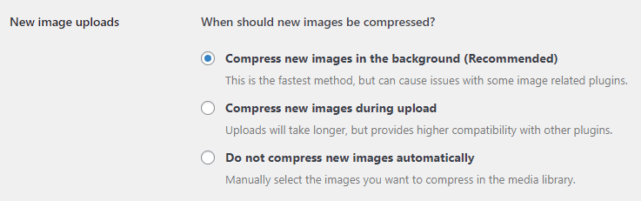
「New image uploads」では、アップロードした画像の圧縮方法を選択します。
- Compress new images in the background (Recommended):バックグラウンドで圧縮
- Compress new images during upload:アップロードと同時に圧縮
- Do not compress new images automatically:自動で圧縮しない(手動で圧縮処理を行う)
Image sizes
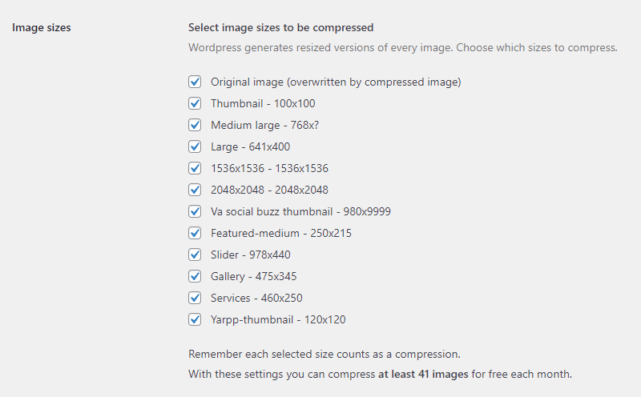
「Image sizes」では、圧縮対象のサムネイルサイズを選択します。
下の方に「With these settings you can compress at least 41 images for free each month.」というように、無料で圧縮できる画像枚数の目安が表示されます。上記の場合、すべて圧縮対象にすると約41枚の画像を圧縮可能ということになります。
Original image
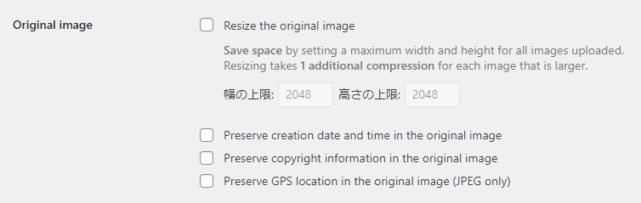
「Original image」では、元画像をリサイズするかどうかを設定します。大きいサイズの元画像をリサイズすることで容量を抑えることができますが、リサイズも圧縮枚数にカウントされます。
- Resize the original image:元画像をリサイズ(幅と高さの上限を指定)
- Preserve creation date and time in the original image:作成日時を保持
- Preserve copyright information in the original image:著作権情報を保持
- Preserve GPS location in the original image (JPEG only):GPS情報の保持
既存画像の一括圧縮
[メディア] – [Bulk Optimization]にアクセスすると、アップロード済み画像の一括圧縮ができます。[Start Bulk Optimization]をクリックすると一括圧縮が実行されます。
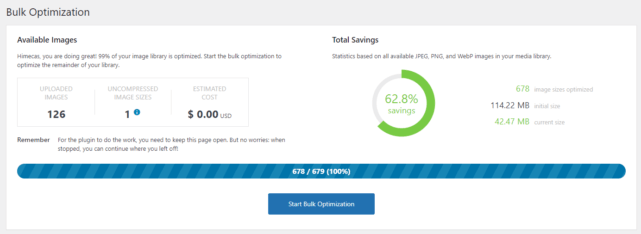
あとがき
アカウント登録が必要で圧縮枚数に制限はありますが、更新頻度がそこまで高くないブログでは無料で十分賄えると思います。
無料の範囲では足りなくなった場合は、圧縮枚数の追加購入を検討しましょう。残りの圧縮枚数や追加費用については、APIキーの管理画面から確認できます。