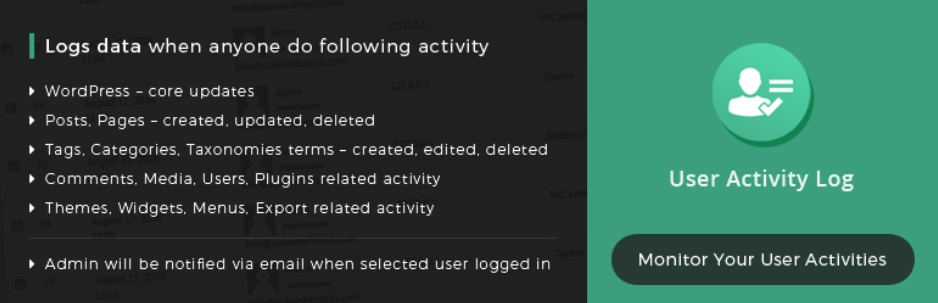User Activity Logは、ユーザーの活動履歴を記録できるWordPressプラグインです。
ユーザーが行った操作を記録して、管理画面上で一覧表示できます。
User Activity Logで記録される活動
User Activity Logによって記録される活動は以下の通りです。
- WordPress本体のアップデート
- 投稿の作成・更新・削除
- 固定ページの作成・更新・削除
- カスタム投稿の投稿作成・更新・削除
- カテゴリーの作成・編集・削除
- タグの作成・編集・削除
- カスタムタクソノミーの作成・編集・削除
- コメントの作成・承認・未承認・ゴミ箱・未処理・スパム・非スパム・削除
- メディアのアップロード・編集・削除
- ユーザーのログイン・ログアウト・ログイン失敗
- ユーザープロフィールの更新・削除
- プラグインの有効化・無効化
- テーマのインストール・更新・削除・有効化
- ウィジェットの追加・削除・並び替え
- メニューの作成・更新・削除
- 設定の操作
- エクスポートファイルのダウンロード
User Activity Logのインストール
インストール手順は以下の通りです。
ファイルをFTPでアップロードしてインストール
- User Activity Logをダウンロードします。
- ダウンロードしたファイルを展開し wp-content/plugins にアップロードします。
- 管理画面の[プラグイン]ページで、User Activity Logを有効化します。
WordPress管理画面でインストール
- [プラグイン] – [新規追加]にアクセスします。
- 「User Activity Log」で検索します。
- [今すぐインストール]をクリックして、User Activity Logをインストールします。
- [有効化]をクリックしてプラグインを有効化します。
User Activity Logの設定
User Activity Logを有効化すると、以下のような画面が表示されます。アップデート情報を受け取りたい場合は、メールアドレスを入力して[Opt-In & Continue]から登録します。必要ない場合は[Skip & Continue]でスキップしてください。
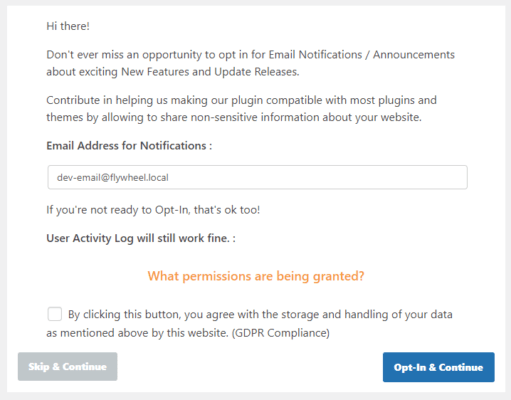
[User Activity Log] – [Settings]にアクセスすると、プラグインの設定を行えます。
General Settings
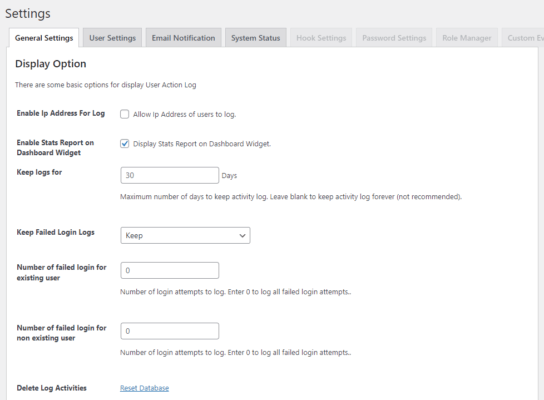
General Settingsタブでは、プラグイン全体の設定をします。
| Enable Ip Address For Log | IPアドレスの記録を許可 |
| Enable Stats Report on Dashboard Widget | ダッシュボードにウィジェットを表示 |
| Keep logs for | ログの保存期間(空欄で無制限) |
| Keep Failed Login Logs | ログイン失敗ログの保持 |
| Number of failed login for existing user | ログイン失敗として記録するログイン失敗回数(0はすべて記録) |
| Number of failed login for non existing user | ログイン失敗として記録する存在しないユーザーでのログイン失敗回数(0はすべて記録) |
| Delete Log Activities | 活動履歴の削除 |
| Delete data on deletion of plugin | プラグイン削除時にデータも削除 |
User Settings
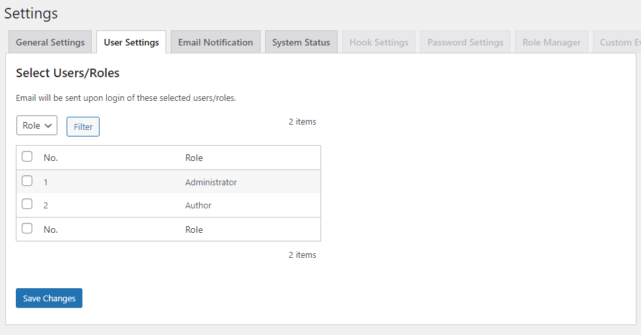
User Settingsタブでは、特定のユーザー権限もしくは特定のユーザーがログインした際に通知を送る設定ができます。
ここで選択したユーザー権限もしくはユーザーでログインがあった場合、メールで通知されます。
Email Notification
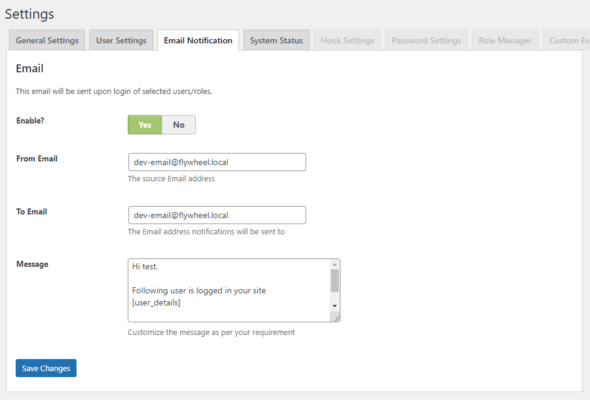
Email Notificationタブでは、メール通知の内容をカスタマイズできます。
User Activity Logの使い方
[User Activity Log] – [User Activity Log]にアクセスすると、ユーザーの活動履歴を一覧表示できます。
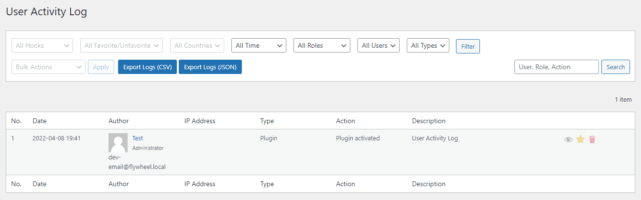
ユーザー権限や期間などで絞り込みもでき、表示した活動履歴をCSVやJSONでエクスポートすることも可能です。
あとがき
複数人で管理しているサイトに導入すると便利そうですね。
各ユーザーの活動履歴を記録したい場合は、User Activity Logの導入をご検討ください。