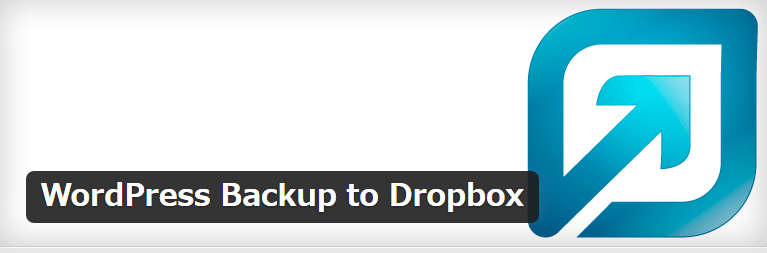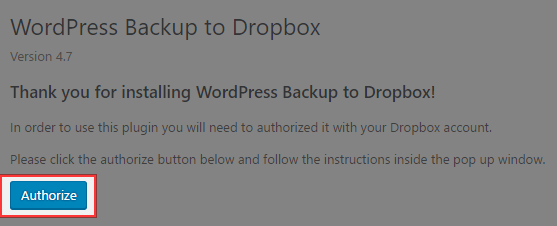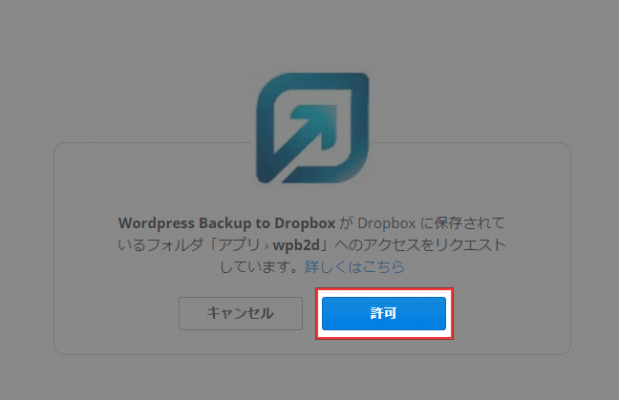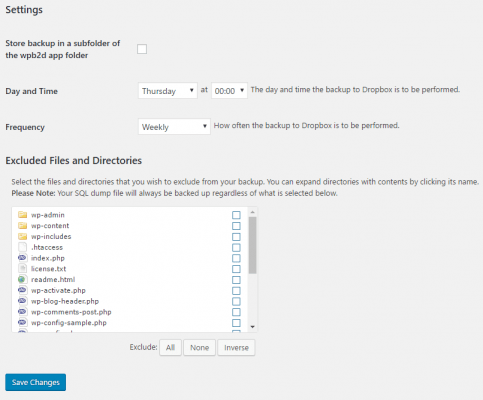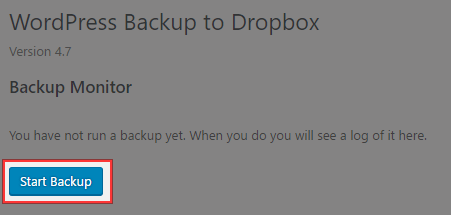WordPress Backup to Dropboxは、サイト全体のデータをDropboxにバックアップすることができるWordPressプラグインです。ファイルもデータベースもまとめてバックアップできます。
WordPress Backup to Dropboxのインストール
プラグインのインストール手順は以下の通りです。
- WordPress Backup to Dropboxをダウンロードします。
- ダウンロードしたファイルを展開し wp-content/plugins にアップロードします。
- 管理画面の[プラグイン]ページで、WordPress Backup to Dropboxプラグインを有効化します。
WordPress Backup to Dropboxの設定
プラグインを有効化したら、WordPress管理画面で[WPB2D] – [Backup Settings]にアクセスします。[Authorize]をクリックして、Dropboxとの連携を行います。
[Authorize]をクリックすると、「Wordpress Backup to Dropbox が Dropbox に保存されているフォルダ「アプリ › wpb2d」へのアクセスをリクエストしています」というメッセージが表示されるので、[許可]をクリックします。
再び[WPB2D] – [Backup Settings]にアクセスすると、プラグインの設定画面が表示されますので、バックアップのスケジュールを設定しましょう。
| Store backup in a subfolder of the wpb2d app folder | サブフォルダの作成 |
| Day and Time | バックアップを実行する日時 |
| Frequency | バックアップする間隔 |
| Excluded Files and Directories | 除外するフォルダとファイル |
手動でバックアップを実行するには、[WPB2D] – [Backup Monitor]にアクセスして、[Start Backup]をクリックします。
データは「Dropbox/アプリ/wpb2d」の中に保存され、データベースは「wp-content/backups」の中に入っています。
あとがき
バックアップするだけの非常にシンプルなプラグインになっているので、WordPressに不慣れな方でも簡単に使えるのではないでしょうか。
より詳細に設定してバックアップしたい場合は、Dropboxへのバックアップも可能なBackWPupがおすすめです。