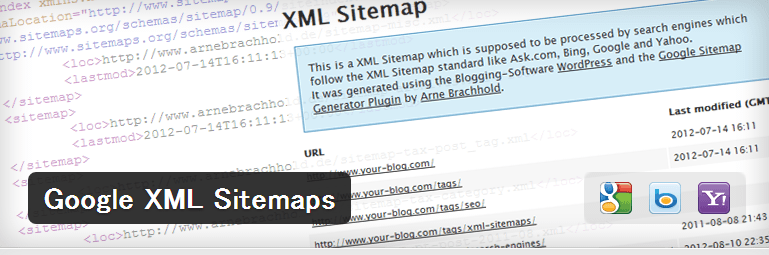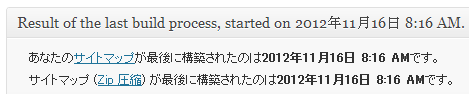SEO対策のために必須のプラグインが、「Google XML Sitemaps」です。
Google XML Sitemapsは、XMLベースのサイトマップを作成してくれるプラグインです。といってもいまいちピンとこないですよね。
サイトマップは、「検索エンジン用」と「ユーザー用」の2種類に分類されます。Google XML Sitemapsは、「検索エンジン用」のサイトマップを生成してくれるプラグインというわけです。
なぜSEO対策に必須かというと、検索エンジン用のサイトマップを設置しておくことで、GoogleやBing等のクローラーがスムーズにサイト全体をクロールすることができるからです。スムーズにサイト全体をクロールしてもらうことで、インデックスされやすくなったりインデックスされるまでの時間を短縮することができます。
Google XML Sitemapsの導入は非常に簡単なので、検索エンジン用のサイトマップを設置していないというブロガーさんはぜひ入れてみてください。
Google XML Sitemapsのインストール
インストール手順は他のプラグインと同じです。
1. Google XML Sitemapsをダウンロード
2. ダウンロードしたファイルを wp-content/plugins にアップロード
3. Google XML Sitemapsプラグインを有効化
Google XML Sitemapsの設定
設定画面は、[設定] – [XML-Sitemap] から開きます。色々と細かく設定できますので、それぞれ自分の環境に合わせて設定しましょう。
設定するの超絶めんどせー(@_@)というあなたは、できればちゃんと自分の環境に合わせて設定した方がいいですが、とりあえず「基本的な設定」で[サイトマップの URL を仮想 robots.txt ファイルに追加]のチェックを外して設定完了してもいいです。時間がある時に細かく設定しましょう。
基本的な設定
ここでは、Google XML Sitemapsのベースとなる設定をします。
《サイトマップファイル》
ここでは、生成するサイトマップファイルの種類を選びます。デフォルトでは、両方チェックが入っています。
標準の XML ファイルを出力する (filename):sitemap.xml等のサイトマップファイルを生成します。これはチェックを外さないでください。
gz 圧縮されたファイルを出力する (filename + .gz):圧縮されたサイトマップファイルを生成します。
《構築モード》
ブログのコンテンツを変更したらサイトマップを再構築する:コンテンツが更新されたら、サイトマップも更新します。
GET リクエストによる手動のサイトマップ作成を許可する:専用のURLへのアクセスによってサイトマップを更新します。
《通知を更新》
Google にブログの更新を通知:更新情報をGoogleに自動的に送信します。
Bing (旧名 MSN Live サーチ) にブログの更新を通知:更新情報をBingに自動的に送信します。
サイトマップの URL を仮想 robots.txt ファイルに追加:仮想 robots.txtにサイトマップのURLを追加します。
《高度な設定》
ここでは、サイトマップの数やメモリ使用の上限値等、さらに細かい設定を行います。
追加ページの設定
[新しいページの追加]をクリックすると、WordPress ブログの URL 以外でサイトマップに含める URL を指定できます。例えばドメインが www.foo.com でブログの URL が www.foo.com/blog の場合、www.foo.com をサイトマップに含めることが可能です。
入力する項目は以下の通りです。
ページの URL:サイトマップに追加するページのURLを入力します。
優先順位の設定 (priority):追加するページの優先度を指定します。
更新頻度の設定 (changefreq):追加するページの更新頻度を指定します。
最終更新日:最終更新日を YYYY-MM-DD 形式で入力します。
投稿の優先順位
そのままですが、投稿の優先順位を決めます。
優先順位を自動的に計算しない:すべての投稿が “優先順位” で定義されたのと同じ優先度を持つようになります。
コメント数:コメント数から投稿の優先順位を計算します。
平均コメント数:平均コメント数を使って優先順位を計算します。
サイトマップファイルの場所
サイトマップを保存する場所等を設定します。自動検出と手動配置がありますが、特にこだわりがない場合は自動検出の設定をそのまま使っていいです。
サイトマップファイル名:サイトマップの名前を変更できます。デフォルトはsitemap.xml
パスの直接設定:デフォルトではブログのルートディレクトリが指定されています。変更したい場合は直接パスを入力します。
Sitemapコンテンツ
固定ページやカテゴリーページ等、サイトマップに含めるコンテンツを選択します。
《Further options》
Include the last modification time:チェックすると更新日時がサイトマップに含まれます。
含めないコンテンツ
サイトマップに含めたくないコンテンツを細かく指定できます。
更新頻度の設定
ホームページや固定ページ、投稿等の更新頻度を指定します。おおよそで大丈夫です。
優先順位の設定
サイトマップ内での優先順位を指定します。1.0が一番優先順位が高く、0.0が一番低いです。
サイトマップには「Priority」という項目あって、ここで指定した値は、Priorityに入ることになります。検索エンジンのクローラーはPriorityに指定された値で優先順位を読み取ります。
特にこだわりがない場合は、デフォルトのままで大丈夫です。
ここまで設定が完了したら、[設定を更新]をクリックして設定した内容を保存しておきましょう。
サイトマップの構築
設定しただけではまだサイトマップは生成されていません。設定が完了したら、まずはサイトマップを手動で構築します。
設定画面の「こちらをクリックしてまず構築してください。」をクリックしてサイトマップを構築しましょう。
サイトマップが構築された時間が表示されたら、サイトマップの構築が完了です。
もし、サイトマップを構築しようとした時に、「The last build succeeded, but the file was deleted later or can’t be accessed anymore. Did you move your blog to another server or domain?」とか「The last zipped build succeeded, but the file was deleted later or can’t be accessed anymore. Did you move your blog to another server or domain?」というメッセージが表示されたら、”サイトマップを保存するディレクトリに書き込み権限がなくてサイトマップが保存できなかった”ということになります。
サイトマップファイルの保存場所を確認して、ディレクトリを書き込み可能(属性777)にしてください。サイトマップの構築が完了したら、権限を元に戻しておきましょう。
「Bingへの通知中に問題が発生しました。」というエラーが表示された場合には、Google XML Sitemapsで「Bingへの通知中に問題が発生しました。」が表示された時の対処法を参照してください。
結構長々と書いてきましたが、以上でGoogle XML Sitemapsの導入は完了です。記事は長くなってしまいましたが、実際にやることは少ないです。
SEO対策のためにも検索エンジン用のサイトマップは設置した方がいいので、ぜひGoogle XML Sitemapsを導入してサイトマップを設置しておきましょう。